文章分享了利用Axure计算器demo的制作过程,一起来看看吧!
运用基础运算符号,做一个简单的、可进行有效运算操作的计算器demo,增加学习axure的乐趣和满足感。
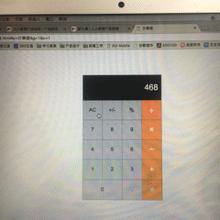
这是个粗糙的gif效果,说干就干~
1、基础组件设置
组件排布与命名
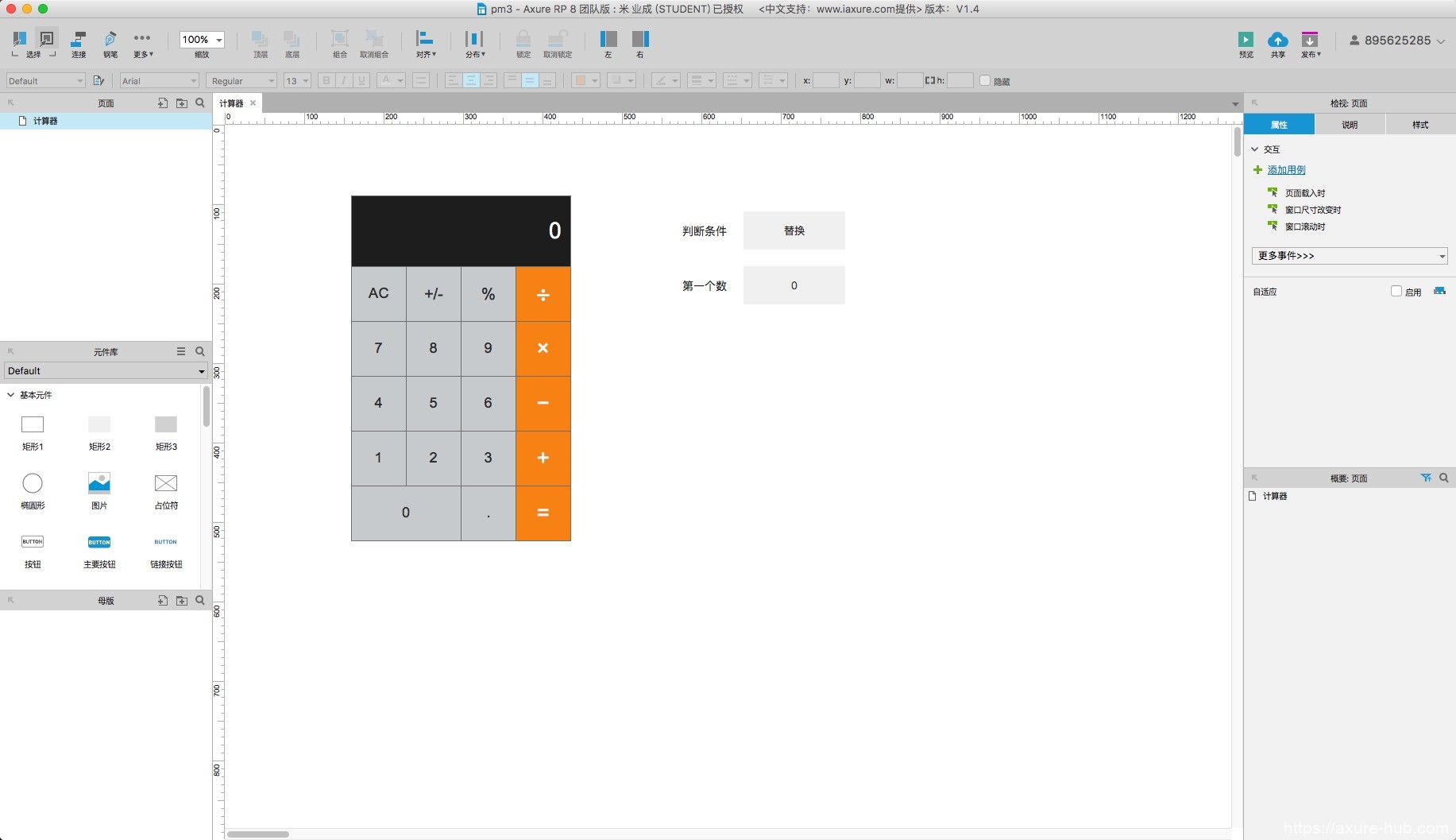
拖入矩形,设置矩形大小、文本、文本颜色、背景颜色(运算符号键#F98D11、屏幕#202020、其他数字键等#CED0D2)
拖入辅助组件,判断条件与第一个数矩形。
接着给组件命名,加减乘除运算键分别命名为“加”、“减”、“乘”、“除”,小数点键命名为“点”,黑色屏幕矩形命名为“屏幕”,判断条件矩形命名“判断”,第一个数矩形命名为“第一个数”。
思路:可先拖入设置好一个矩形键样式后,复制多个进行排版,更改文本和对应色值提高效率;判断条件矩形用于辅助点击数字键等后,屏幕显示的规则(替换屏幕文本或连接屏幕文本字符串);第一个数矩形辅助记录参与运算的第一个数
设置组件样式

点选上方截图部分组件,设置鼠标按下时填充颜色变化。
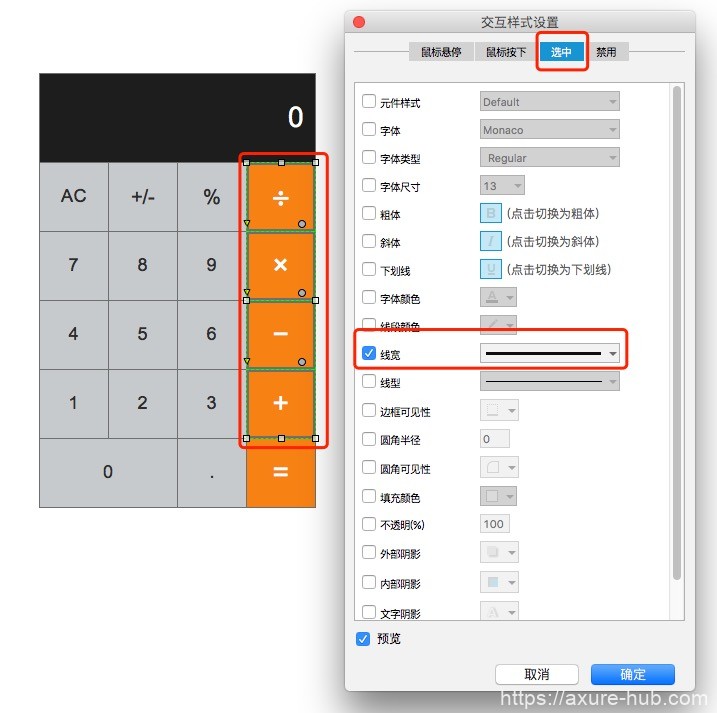
点选上方截图所示运算符号,设置选中时线框粗细样式变化,线框变粗。
2、数字键1、2、3…9的事件设置
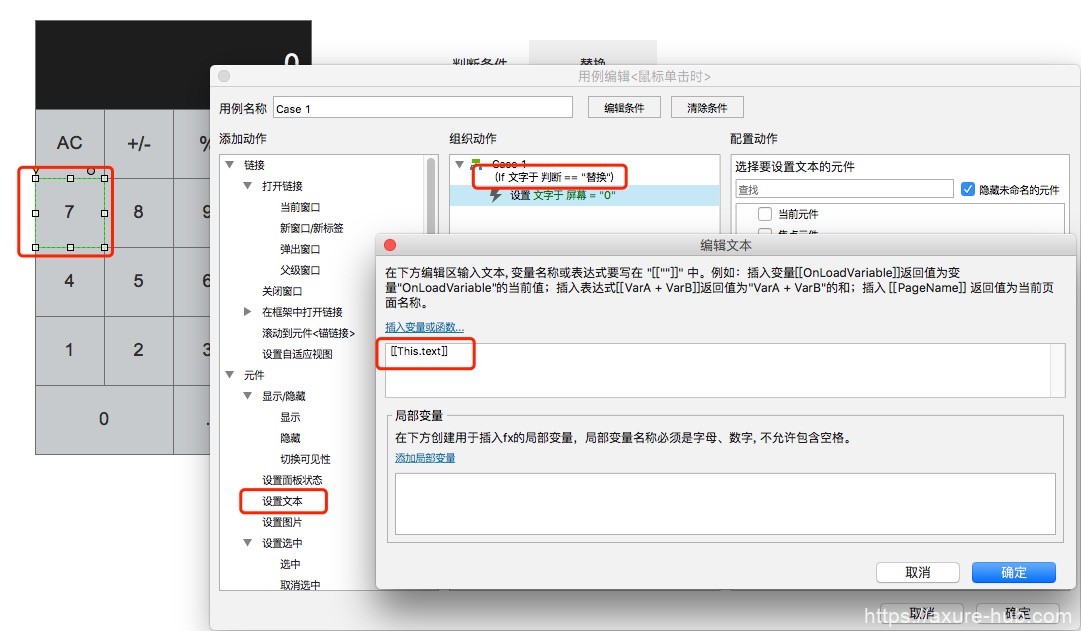
点选数字7键(其他数字键1、2、3…、9也可),鼠标单击时事件,编辑条件,当“判断”文字等于“替换”时,设置屏幕文字等于this.text。
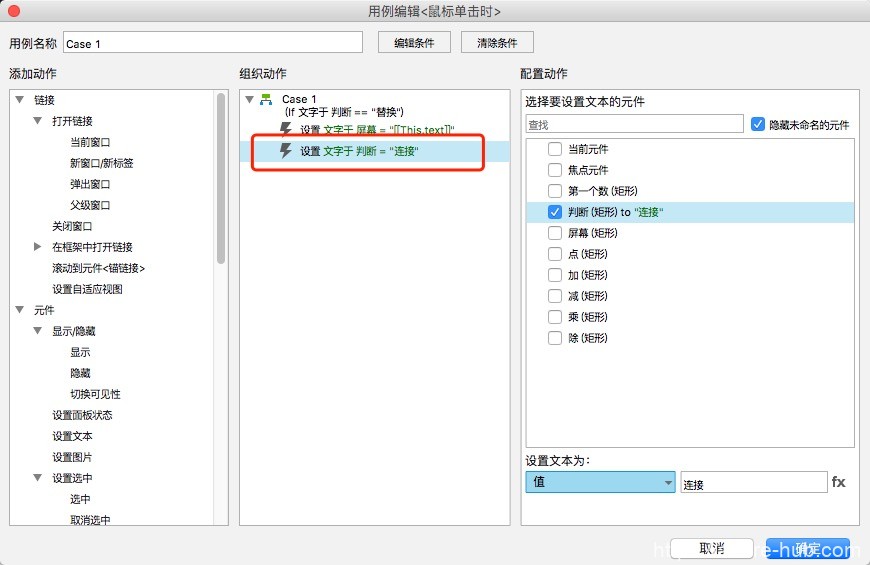
接着,设置判断文字为“连接”,确定。
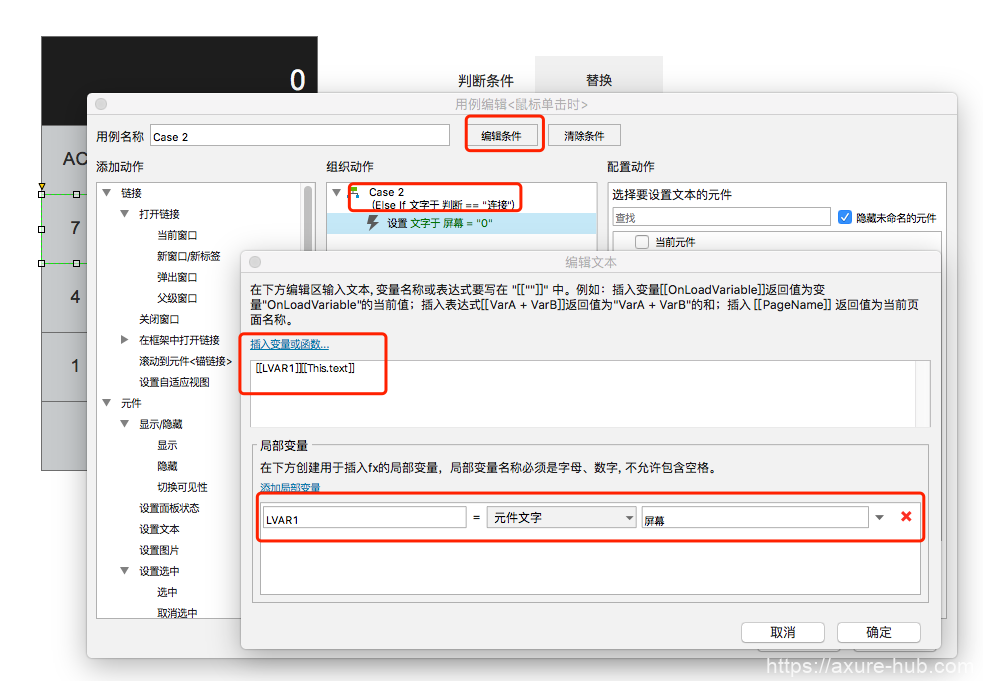
继续点选数字7键,添加单击时用例,添加条件,当判断文字等于“连接”时,设置屏幕文字为[[LVAR1]][[This.text]],其中LVAR1为原屏幕文字。
思路:计算器点选某数字键,如7时,初始状态时屏幕文字为0,点击7,则屏幕文字替换为7,若再点击一次7,则屏幕文字是在其7后面连接新按下的数字键盘文字,即显示77。判断矩形的文字则是用于判断屏幕是替换文字还是连接文字。很明显的,判断矩形默认值应为“替换”,当点击下某个数字键后,再点击,屏幕文字都应为连接的操作,所以点击数字键后,要设置判断文字为“连接”。
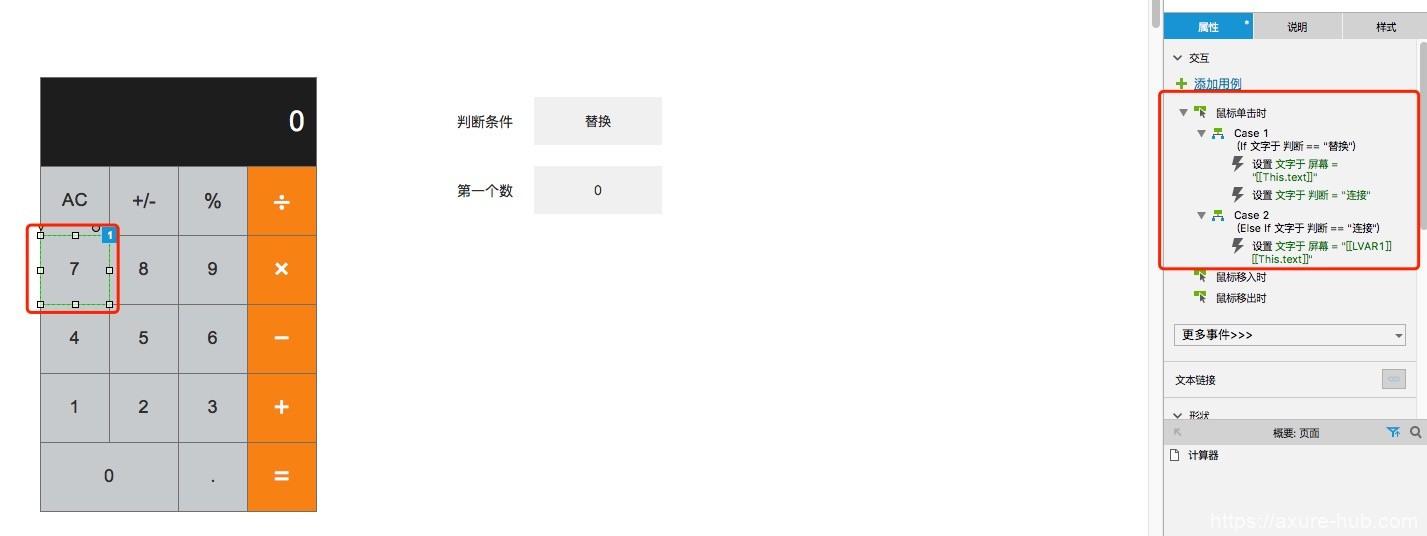
则完成了数字键7的事件设置,将数字键7的事件,复制到其他数字键1、2、3、4、5、6、8、9、0上,完成这几个键的事件设置。
3、修改数字键0的事件
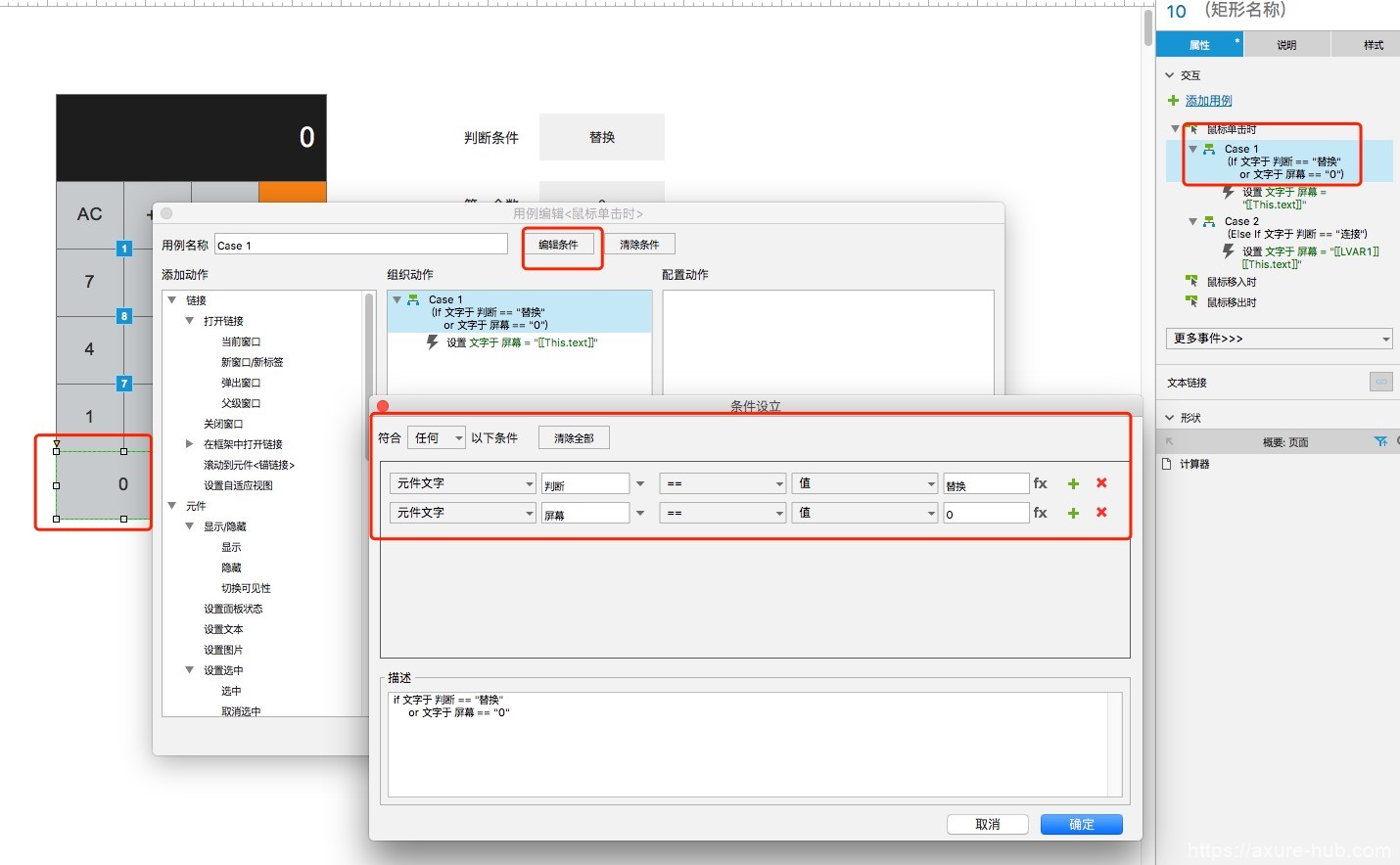
点选数字键0,修改case 1事件条件,设置条件为当判断文字等于“替换”或屏幕文字等于“0”时,满足任意条件,则设置屏幕为this.text。
case 2事件保持不变
思路:0是一个特殊的数字键,仅当屏幕文字不为0情况,才为连接操作,否则,点击0,屏幕文字依然为0。所以不理解上述写法的小伙伴,也可以把数字键0的事件写成:当屏幕文字不等于“0”时,设置屏幕文字为为[[LVAR1]][[This.text]],其中LVAR1为原屏幕文字,否则,设置屏幕文字等于0。
4、小数点键事件设置

点选小数点键,单击时事件,设置屏幕文字为为[[LVAR1]]. 其中LVAR1为原屏幕文字。
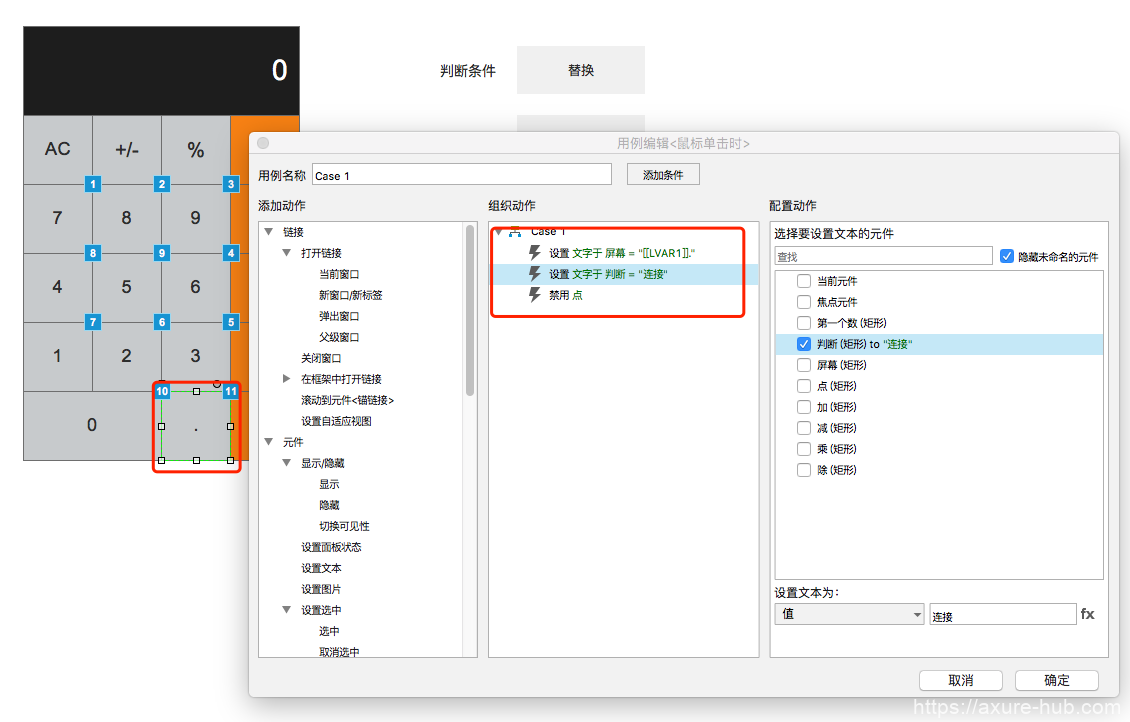
接着,设置判断文字为“连接”,并禁用小数点键。
思路:为什么要禁用小数点键?因为一个数字最多一个小数点。
5、设置运算符号(加减乘除)事件
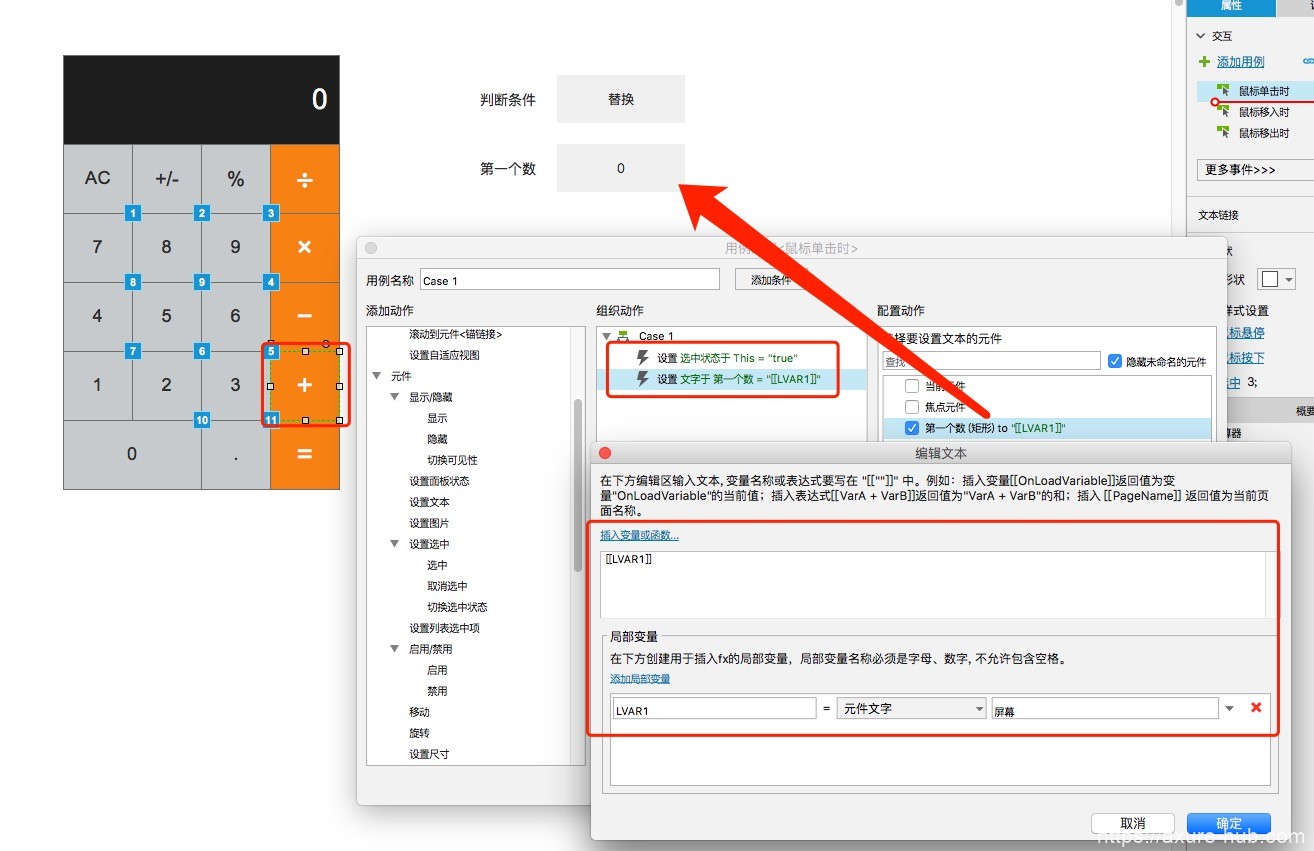
点选加号键,单击时,设置选中当前元件,设置第一个数矩形文字为[[LVAR1]],LVAR1为原屏幕文字屏幕文字。
思路:当点击运算符号时,则参与运算的第一个数是确定的,为当前屏幕显示的文字。再点击其他数字键,则屏幕开始显示第二个参与运算的数字。此时需要先把第一个参与运算的数记录下来,这就是第一个数矩形的作用。
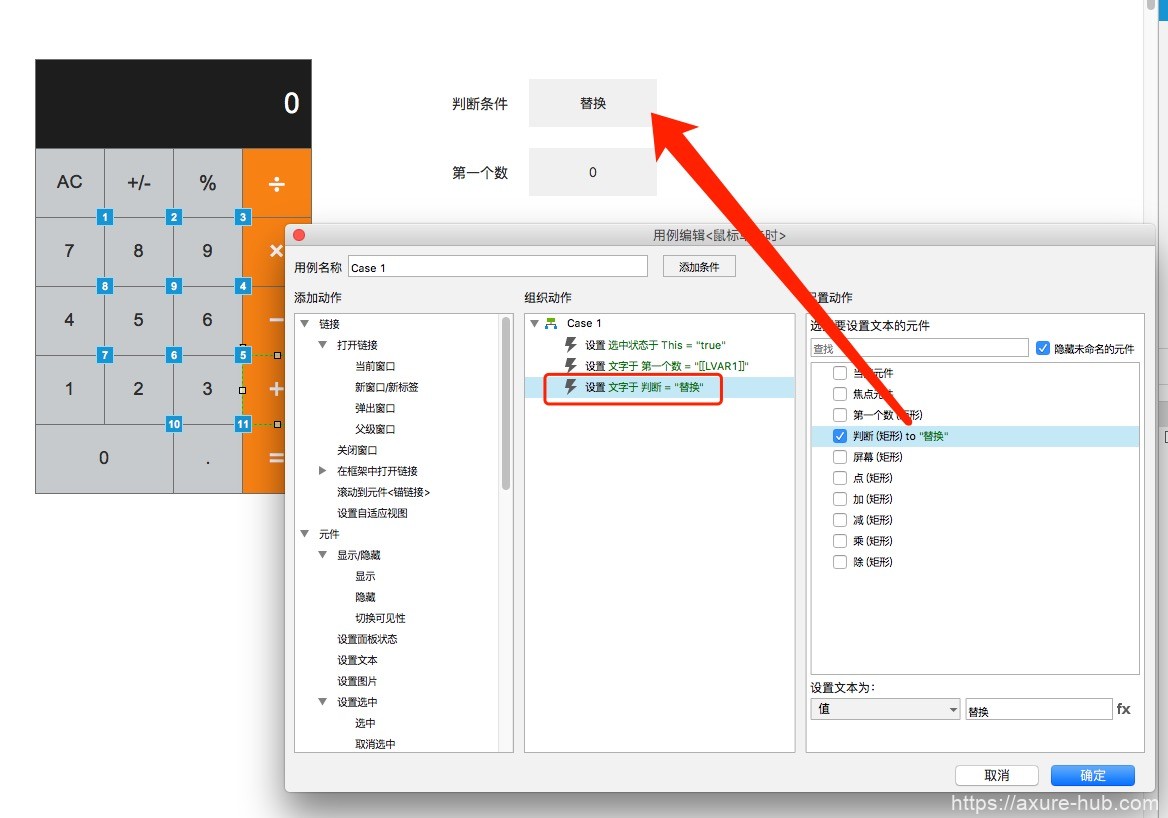
接着,设置判断文字为“替换”。
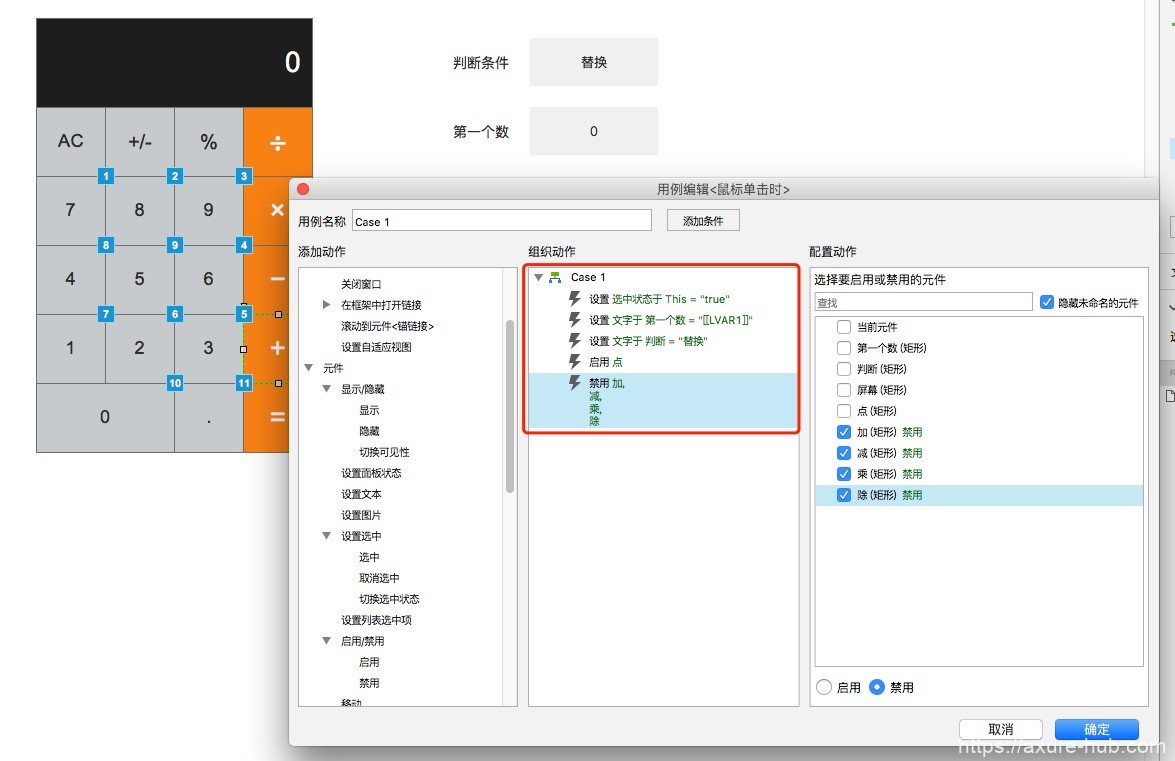
再启用小数点,禁用加减乘除键。
思路:当点击运算符号时,屏幕要开始记录第二个参与运算的数字。所以判断条件文字应改为“替换”;若第一个数为小数情况,会禁用掉小数点键,此时应该启用小数点,因为第二个参与运算的数也可以是小数;已经确定运算规则(加减乘除),则应禁用掉这四个运算符号键,等待到计算完成后重新启用
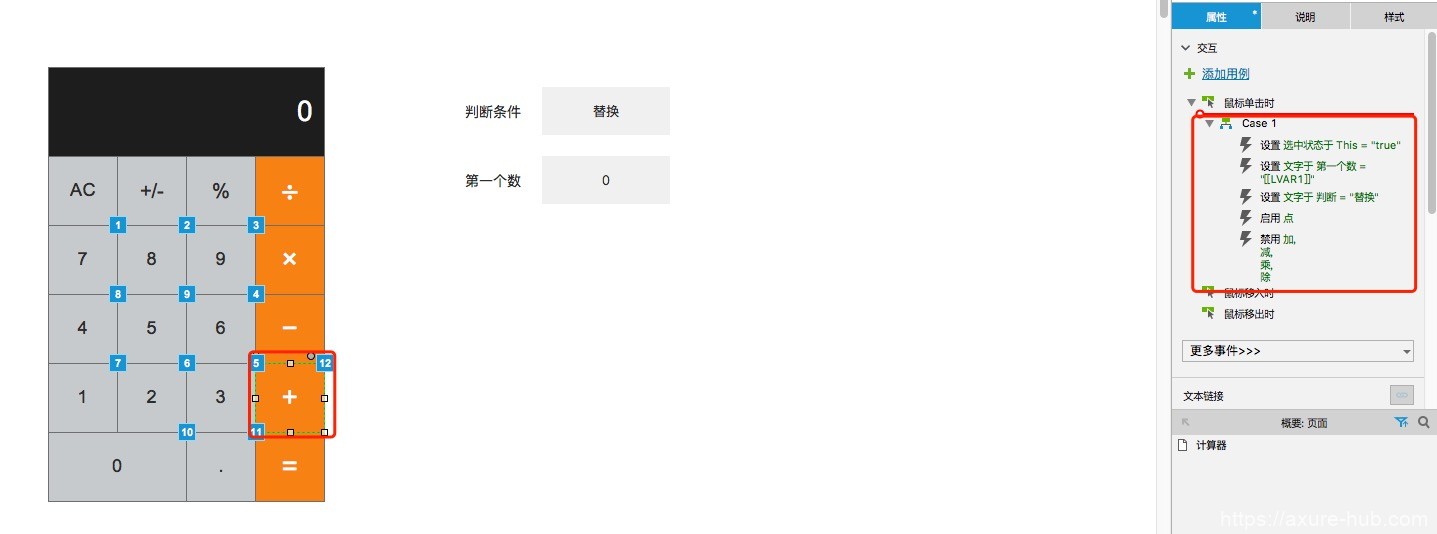
此时则完成加号的事件设置,将加号的事件设置复制粘贴到减号、乘号、除号上,完成所有运算符号键的事件设置。
6、等号键事件设置
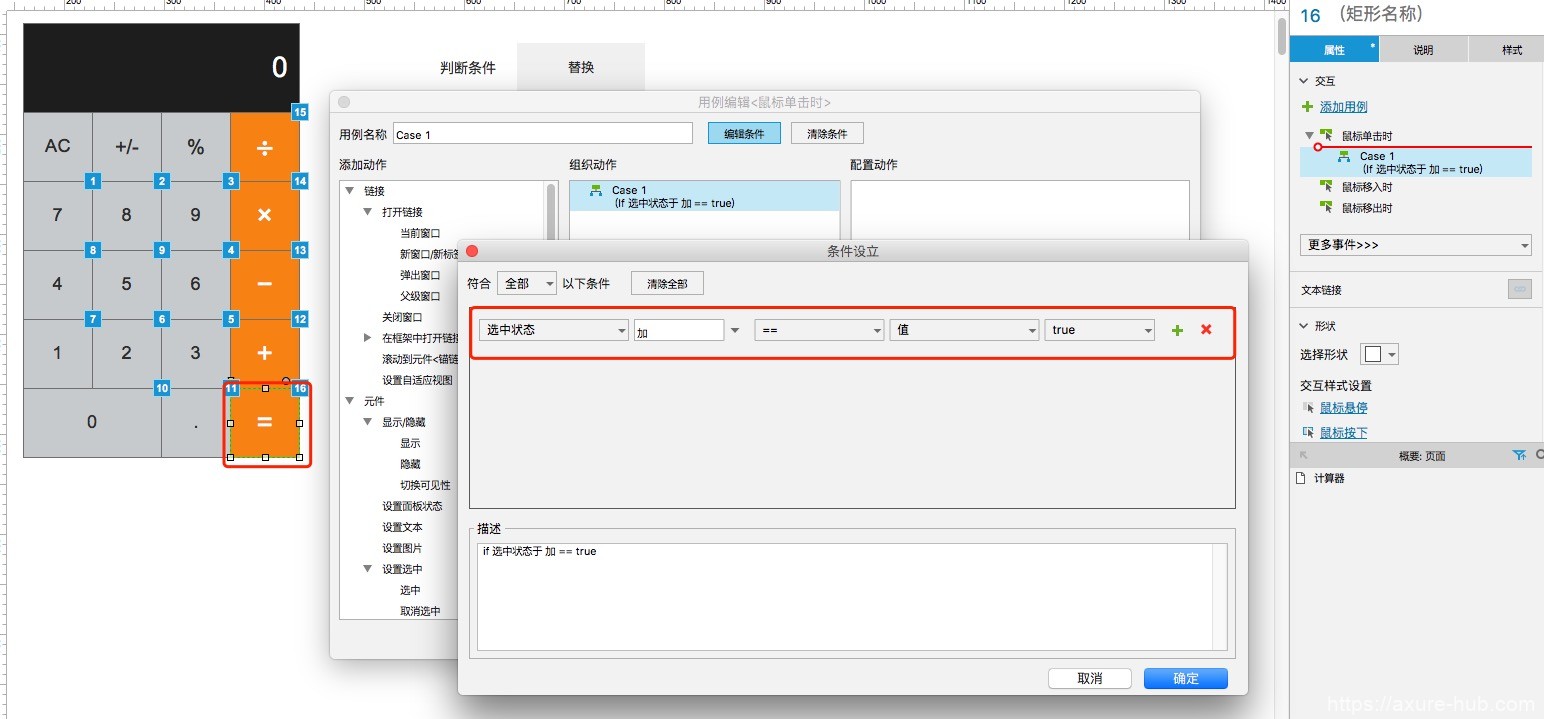
点选等号键,单击时事件,设置条件,当选中状态,加号为选中true时。
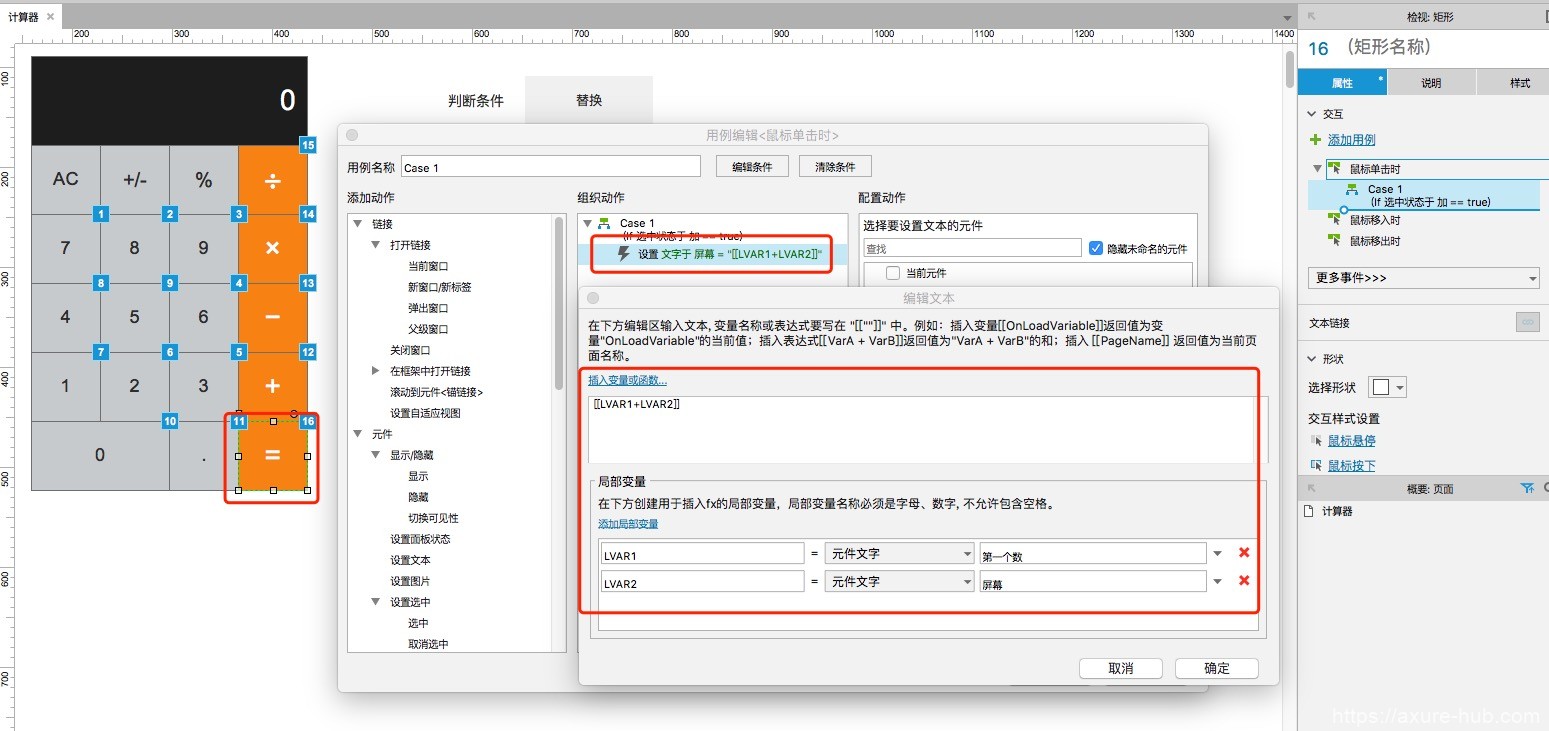
设置加号为选中时事件,屏幕文字等于[[LVAR1+LVAR2]],LVAR1为第一个数文字,LVAR2为原屏幕文字。
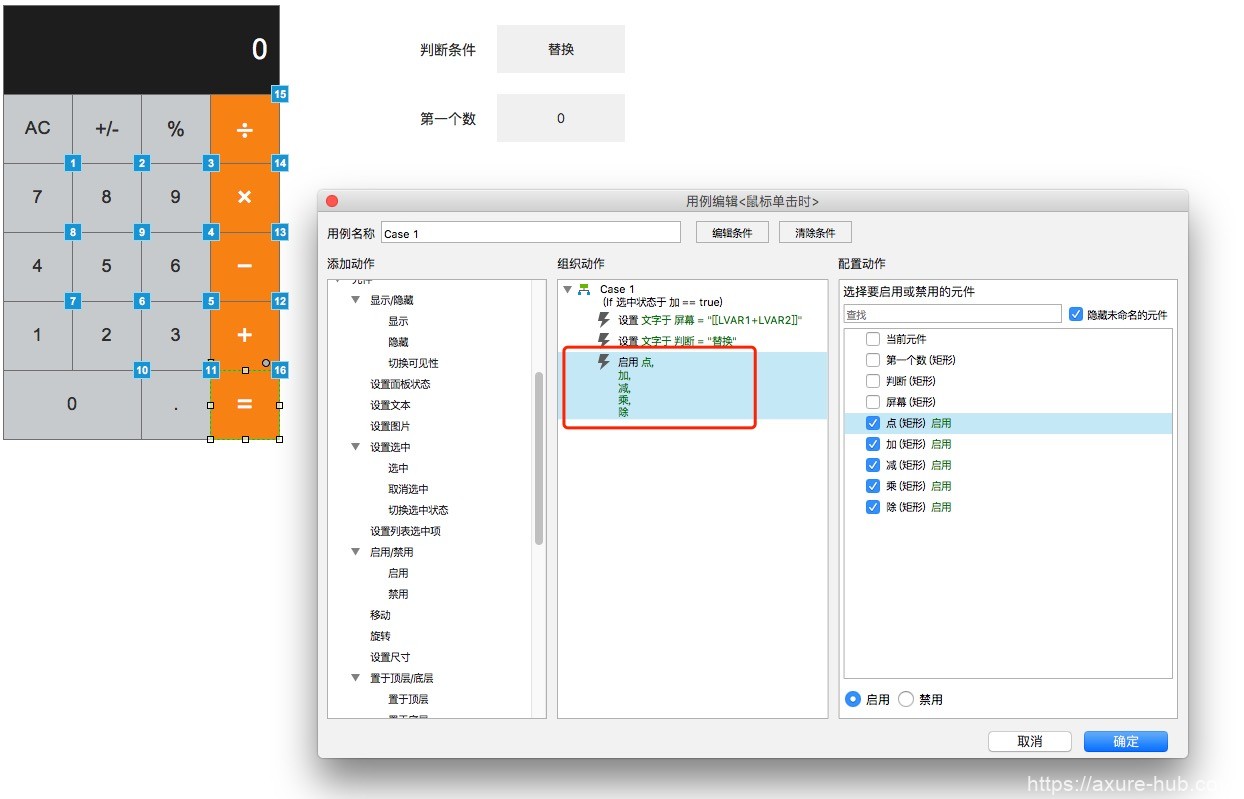
接着设置判断文字为“替换”,启用小数点、加减乘除运算键。

接着取消选中加减乘除运算键,并确定。
确定后将上述写好的case 1事件复制粘贴在等号键盘上,复制为4份。
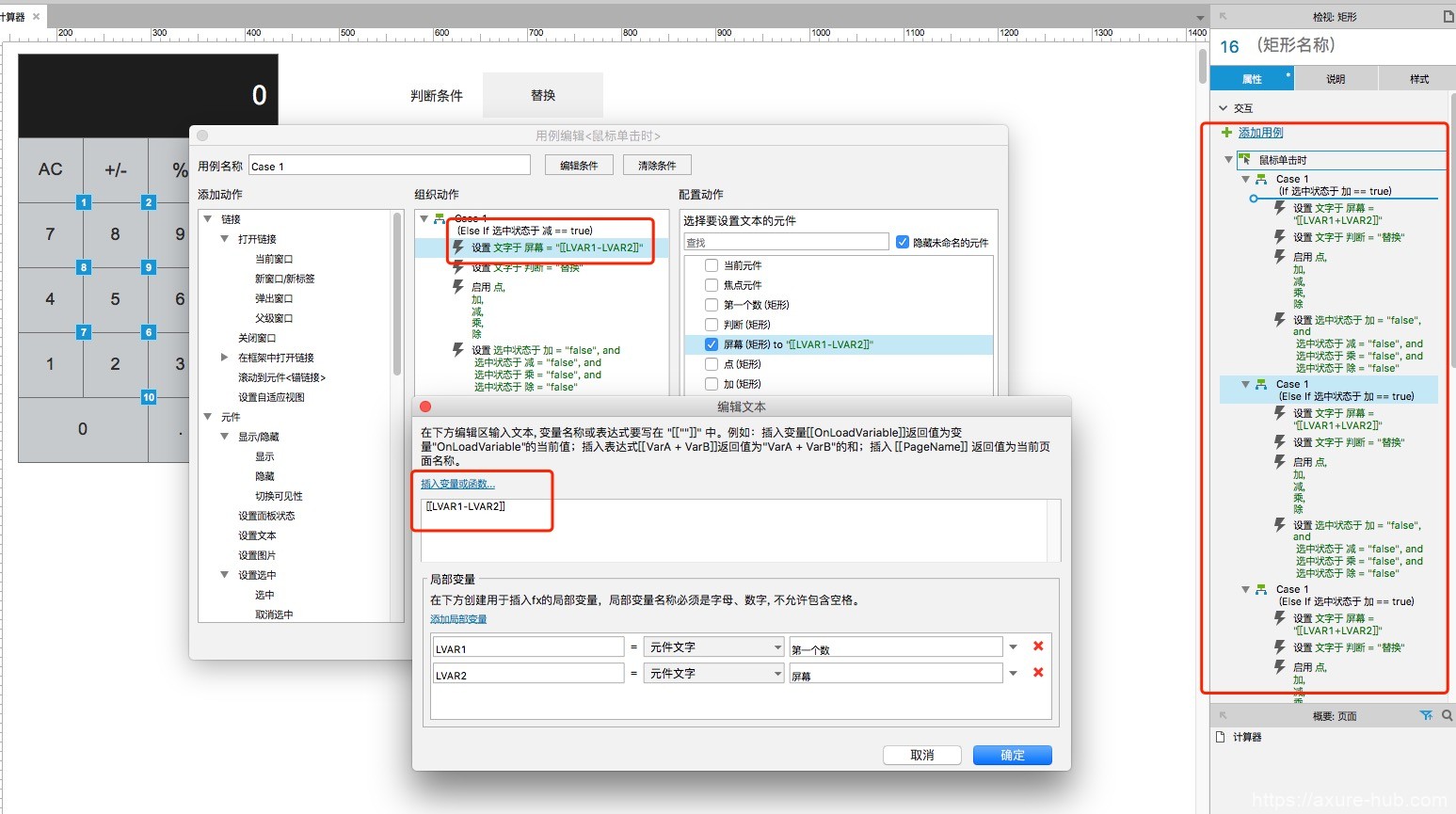
修改第二份case 1事件,编辑条件,修改条件为减号选中时,设置屏幕文字等于[[LVAR1-LVAR2]],LVAR1为第一个数文字,LVAR2为原屏幕文字,其他保持不变。
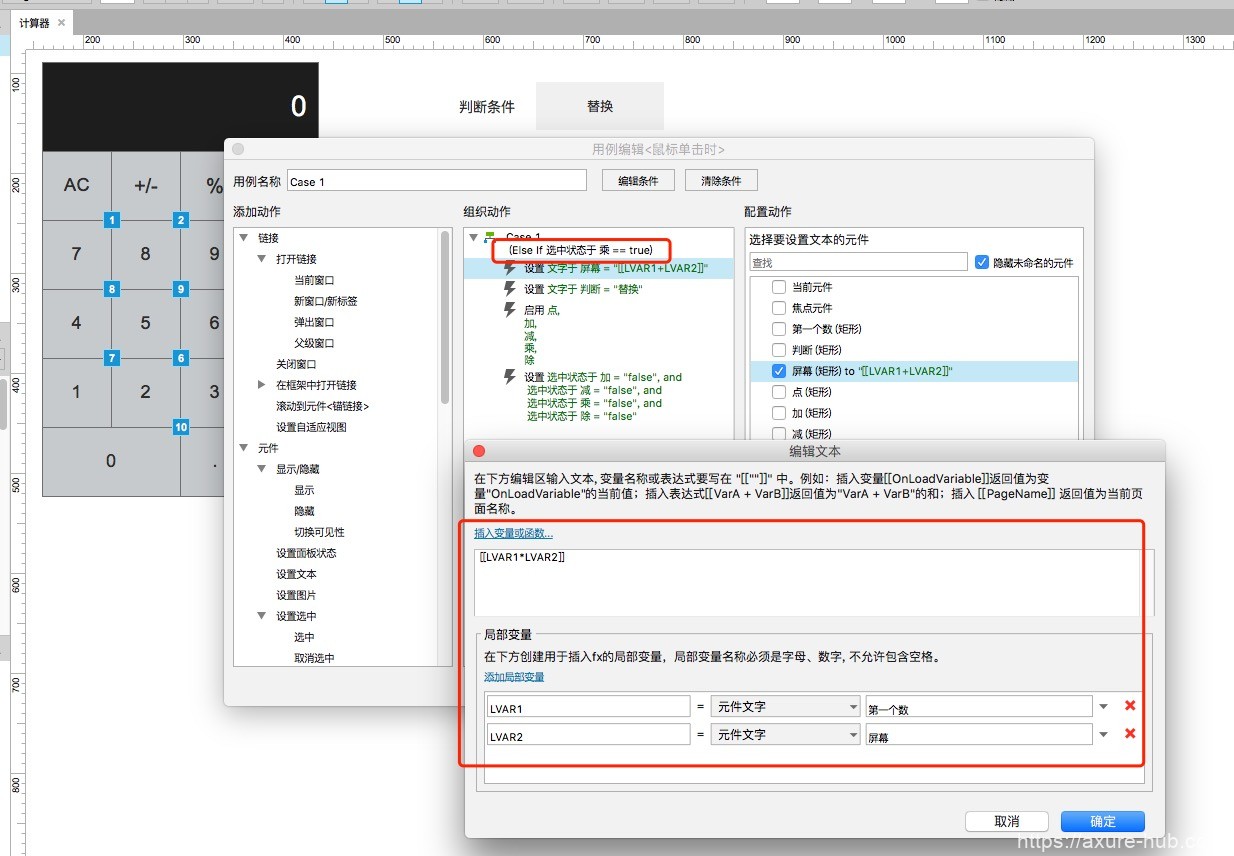
同理,修改第三份case 1事件,编辑条件,修改条件为乘号选中时,设置屏幕文字等于[[LVAR1*LVAR2]],LVAR1为第一个数文字,LVAR2为原屏幕文字,其他保持不变。
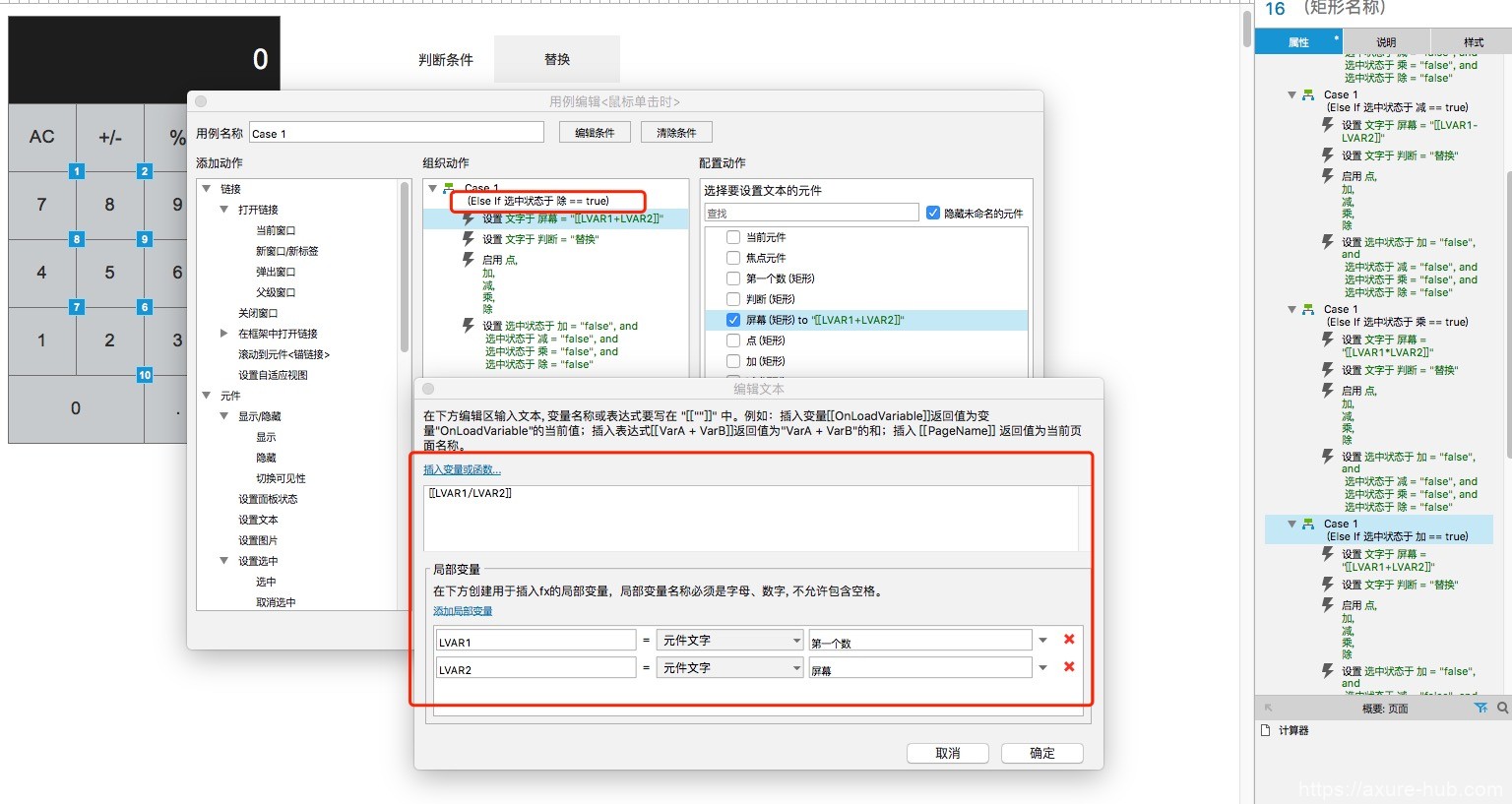
修改第四份case 1事件,编辑条件,修改条件为除号号选中时,设置屏幕文字等于[[LVAR1/LVAR2]],LVAR1为第一个数文字,LVAR2为原屏幕文字,其他保持不变。
则完成等号事件设置。
7、AC键事件设置

点选AC键,单击时事件,设置屏幕文字为“0”,设置判断文字为“替换”,启用小数点、加减乘除运算键,取消选中加减乘除运算键,则完成AC键的事件设置。
此时,除正负号键与%号键外,已完成了其他所有键操作,并可用于运算使用。
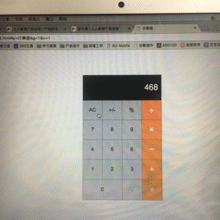
效果如上,大功告成~
