爬行蟑螂也是刚开始使用Axure,主要是想要记录下来,记录的过程,本身也是一种熟悉和思考,借此也可以分享给需要的人作为参考;基本都会是控件里面最简单的操作步骤。
这里分享动态面板之拖动。
第一步:拖入三个矩形和一个椭圆形控件 ,分别命名为【左触点】、【右触点】、【滑动条】、【圆球】;坐标,宽高如下:
- 【左触点】——(0,0)(30,100)
- 【右触点】——(400,0)(30,100)
- 【滑动条】——(30,40)(370,20)
- 【圆球】——(121,30)(40,40)
第二步:选中【圆球】和【滑动条】鼠标右击,转化为动态面板;如图所示,
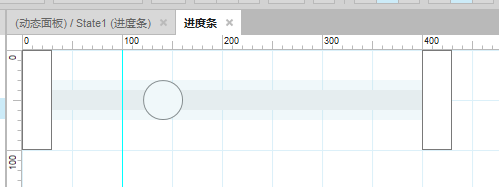
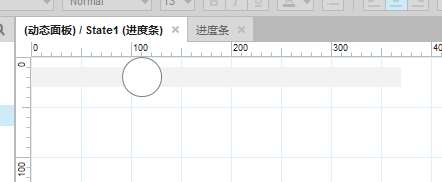
第三步:进入动态面板的编辑页面,鼠标点击空白页面,右边属性栏——选择事件【拖动时】——选择【移动】——勾选【圆球】——移动选择【水平拖动】——设置界限如图所示;运行,一个简单的滑动条就成型了。

第四步:如果要让【圆球】接触触点,并做出相应的事件动作;可以如下设置;
这里做的动作是;如果圆球接触【左触点】或者【右触点】就会弹跳到坐标(185,0)
圆球接触【右触点】设置:
入动态面板的编辑页面,鼠标点击空白页面,右边属性栏——选择事件【拖动时】——双击添加第二个Case2——添加条件——编辑IF条件,具体如图所示——然后选择【移动】——勾选【圆球】——移动选择【绝对位置】,坐标为(185,0),动画为弹跳——设置界限如图所示;
圆球接触【左触点】设置,重新添加一个Case3,只需要把条件语句里面选择成【左触点】即可,其他的都是一样:
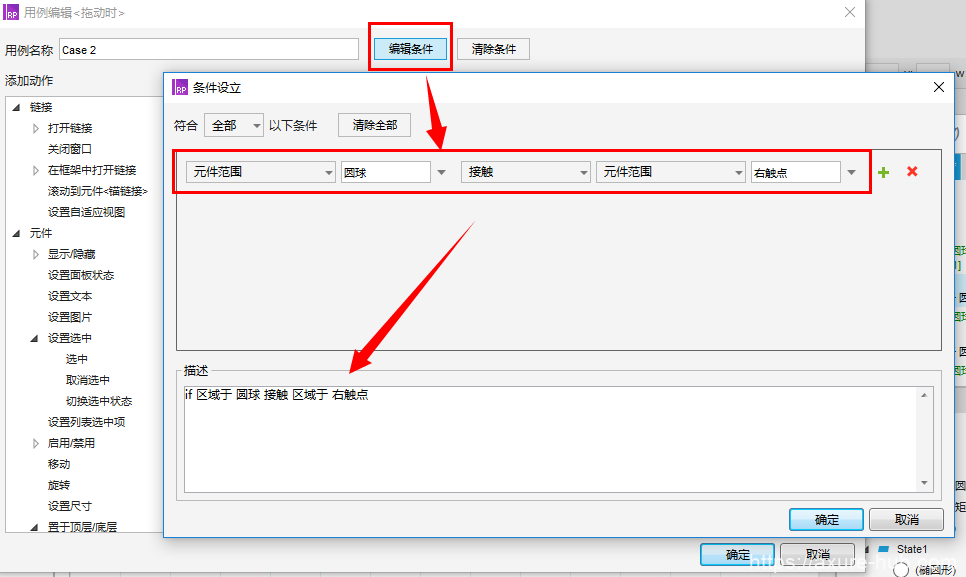
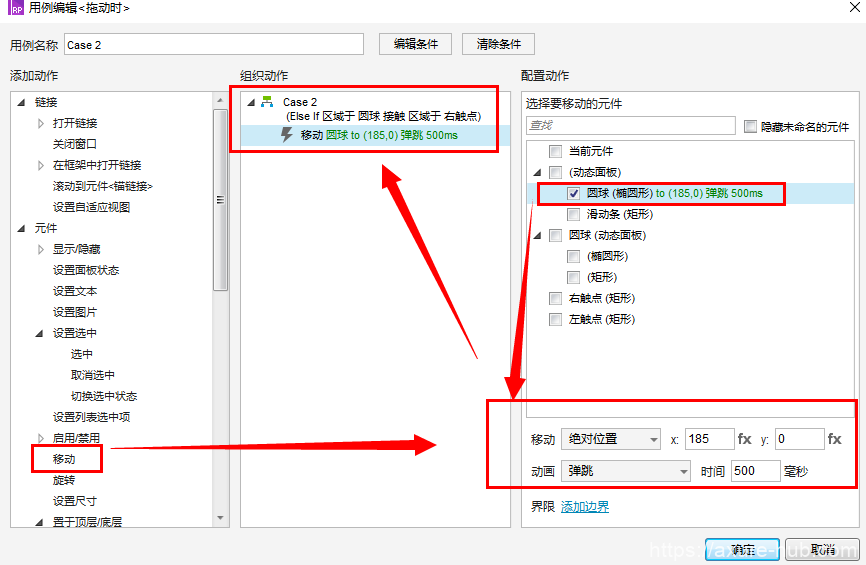
第五步:最后,观察一下右边属性框的事件页面,Case2和Case里面的条件语句都是Else If ;选中鼠标单击右键,选择切换成 If 语句;然后运行,就可以了。
(if 和 else if 的区别建议多设置几个动作体会一下其中的区别)
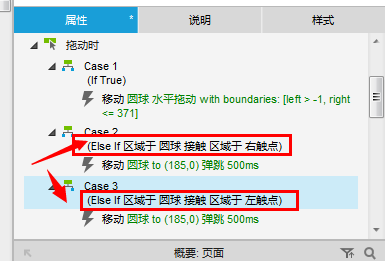
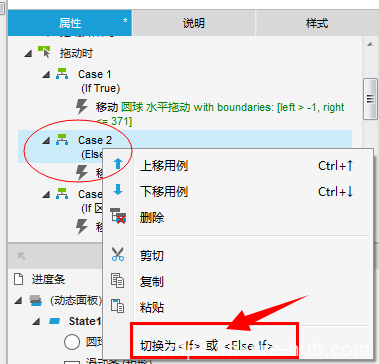
声明:本站所有文章,如无特殊说明或标注,均为本站原创发布。任何个人或组织,在未征得本站同意时,禁止复制、盗用、采集、发布本站内容到任何网站、书籍等各类媒体平台。如若本站内容侵犯了原著者的合法权益,可联系我们进行处理。
