我们几乎每天都会使用到搜索功能,在使用百度的时候经常能看到在搜索框中你只要输入部分关键词,就能看到下边列出来的候选词,这种方法不仅能够帮助那些无法准确定位要搜索什么词的用户,还提高了搜索效率和准确性。
在我们日常使用中除了搜索引擎之外的电商,内容类产品中也尤为常见,接下来就讲讲如何在原型中体现该效果。

先看效果:
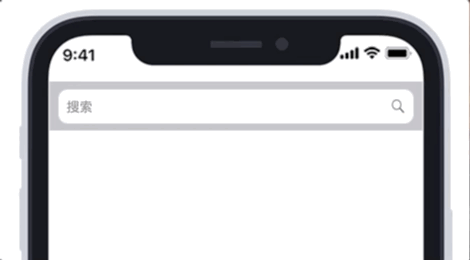
在开始之前,先把思路梳理成流程,便于更好理解实现原理。
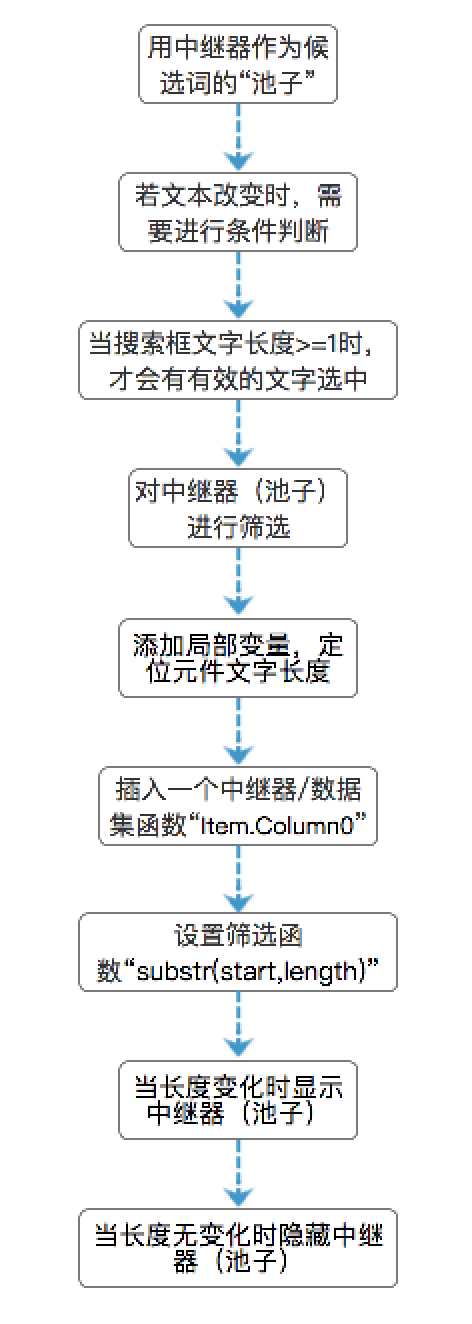
所有步骤主要分为两大块
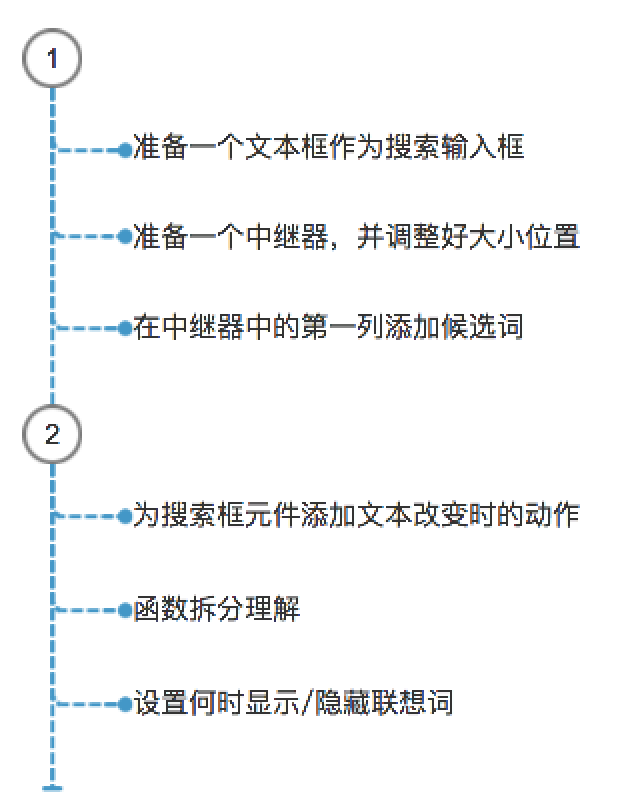
01
在页面中拖入一个“文本框”元件,调整大小为W:325 H:25,并命名为“搜索框”,然后在<提示文字>这一栏输入“搜索”用作提示。
注意下这里因为我使用了已经完成的iPhoneX外壳元件,为了能够美化效果,把文本框的“隐藏边框”勾选上了,实际练习时可以不用,如需要元件库可到我公众号后台回复“IOS11元件”获取。
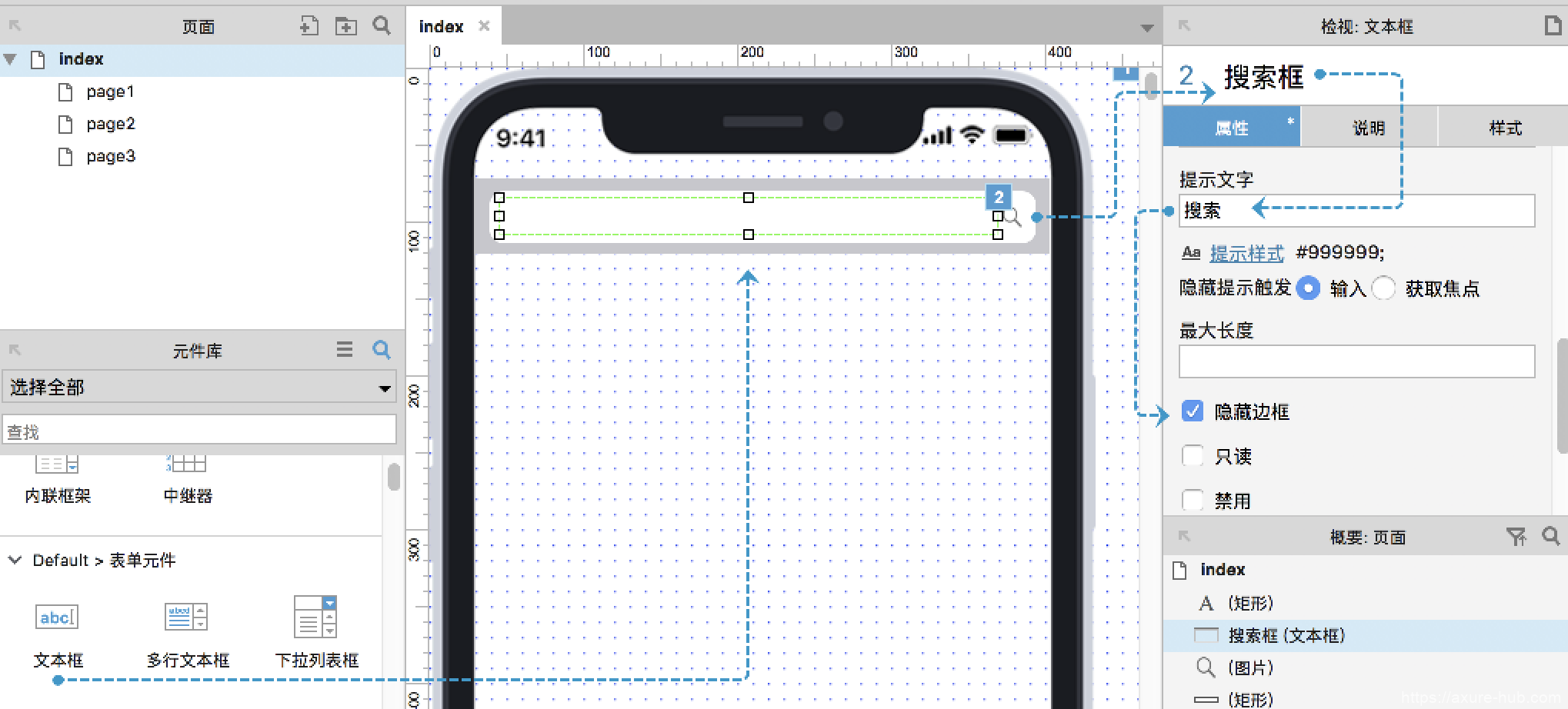
接下来在页面中拖入一个“中继器”放在文本框下方合适的位置,然后双击中继器进入下一页面,把页面内的矩形调整大小为W:325 H:25,并将四周边框取消,此处取消边框的作用也是为了美观。
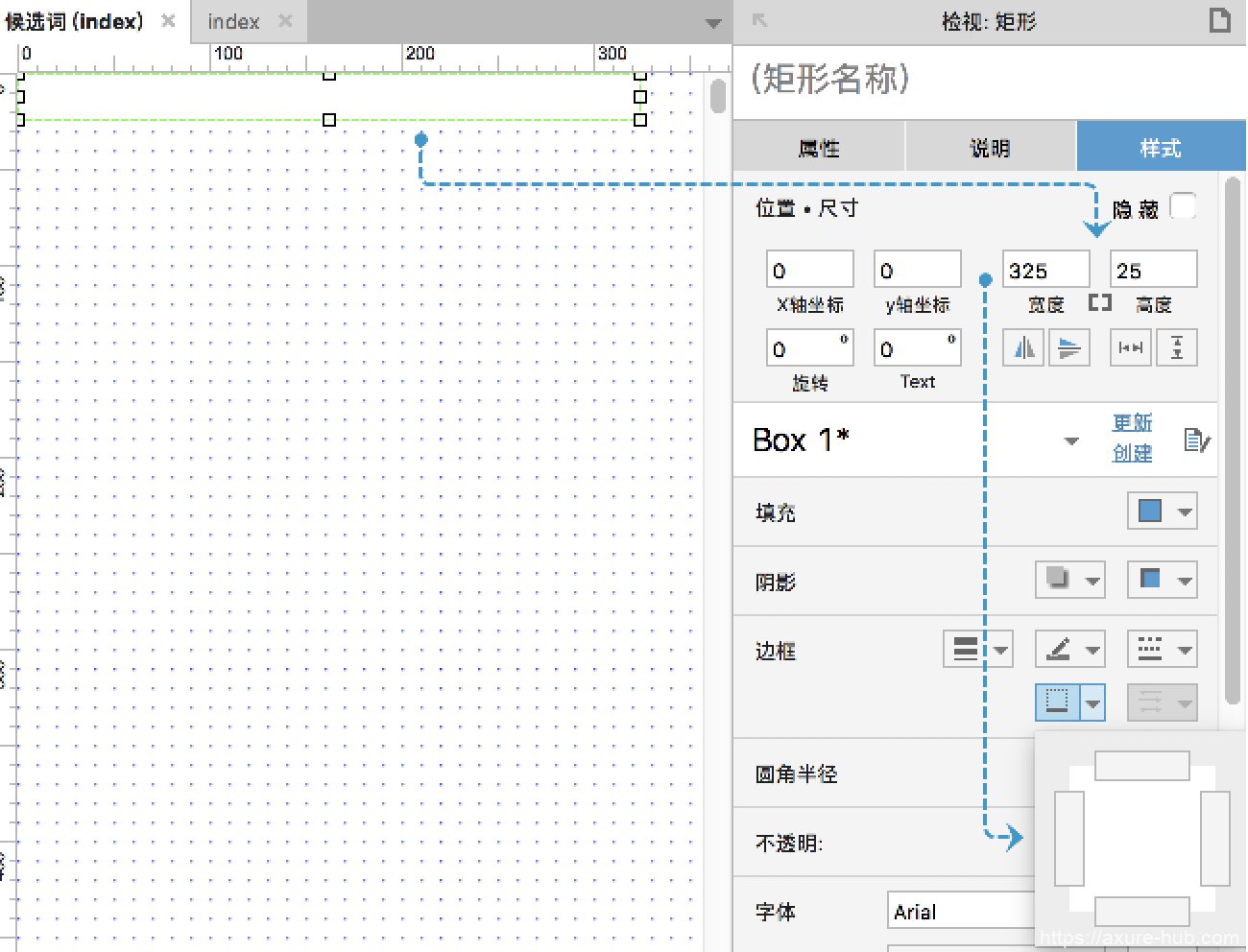
回到默认页面,为拖入的中继器命名为“候选词”,然后在<Cloumn0>这一列填充自己需要的候选词。
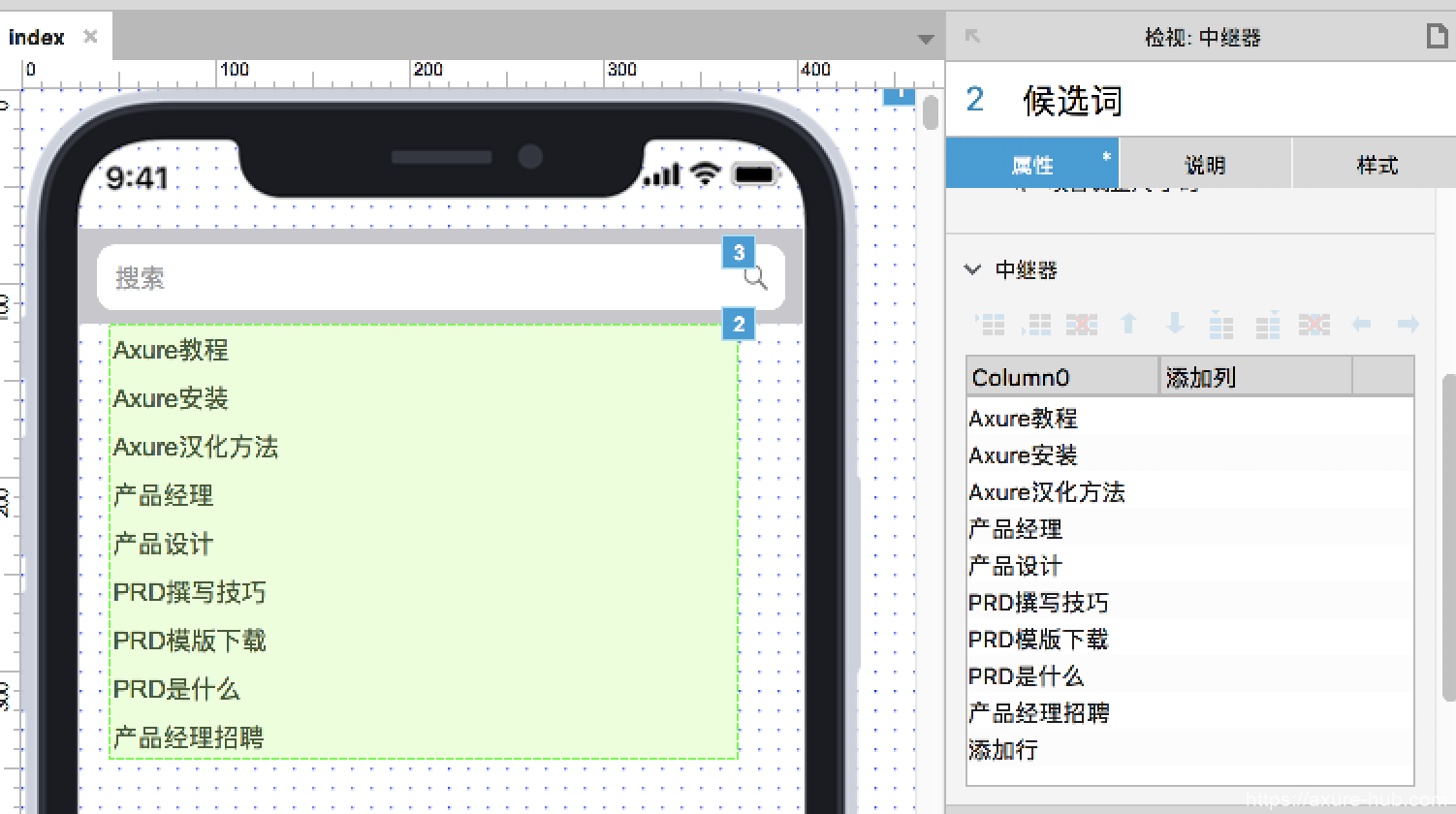
2
为“搜索框”元件添加第一个用例,就如我们前边流程梳理中所说的,若搜索框内文本改变时,需要先对文本添加判断条件,再执行动作,所以我们为第一个用例添加一个判断条件。
如下图:
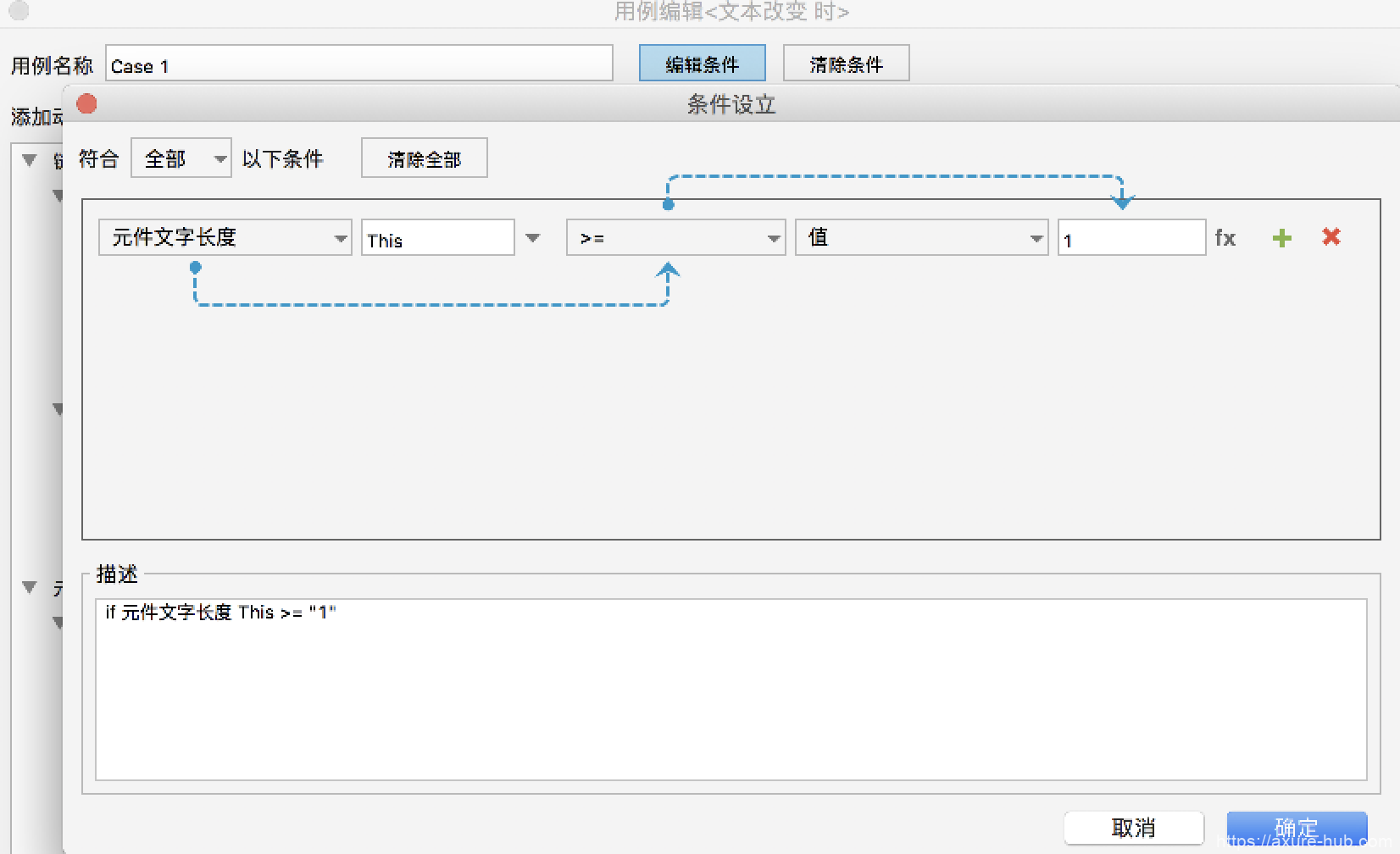
添加筛选动作于“候选词”这个中继器。
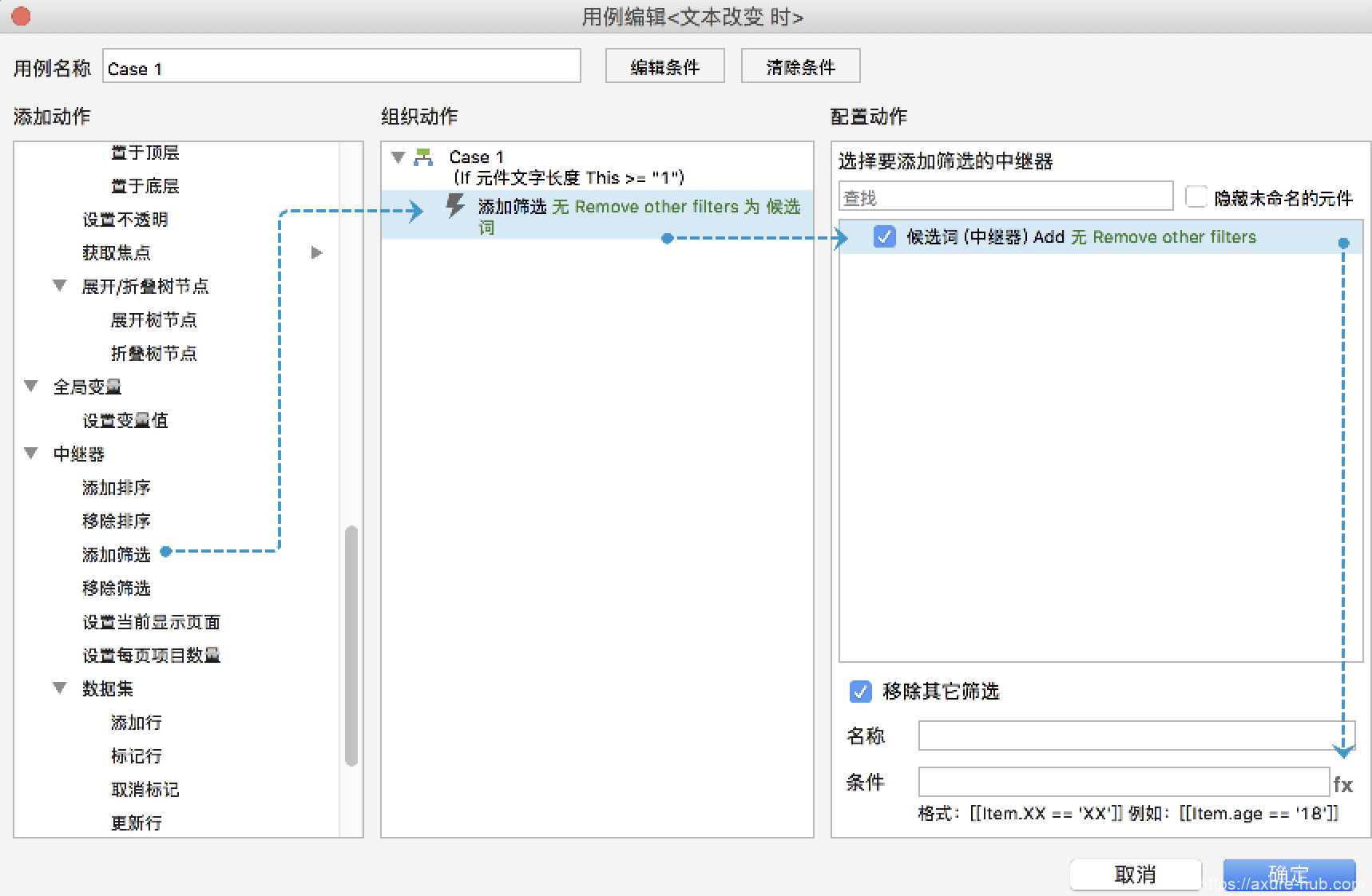
配置筛选函数,先添加一个局部变量,也就是搜索框中的文字。
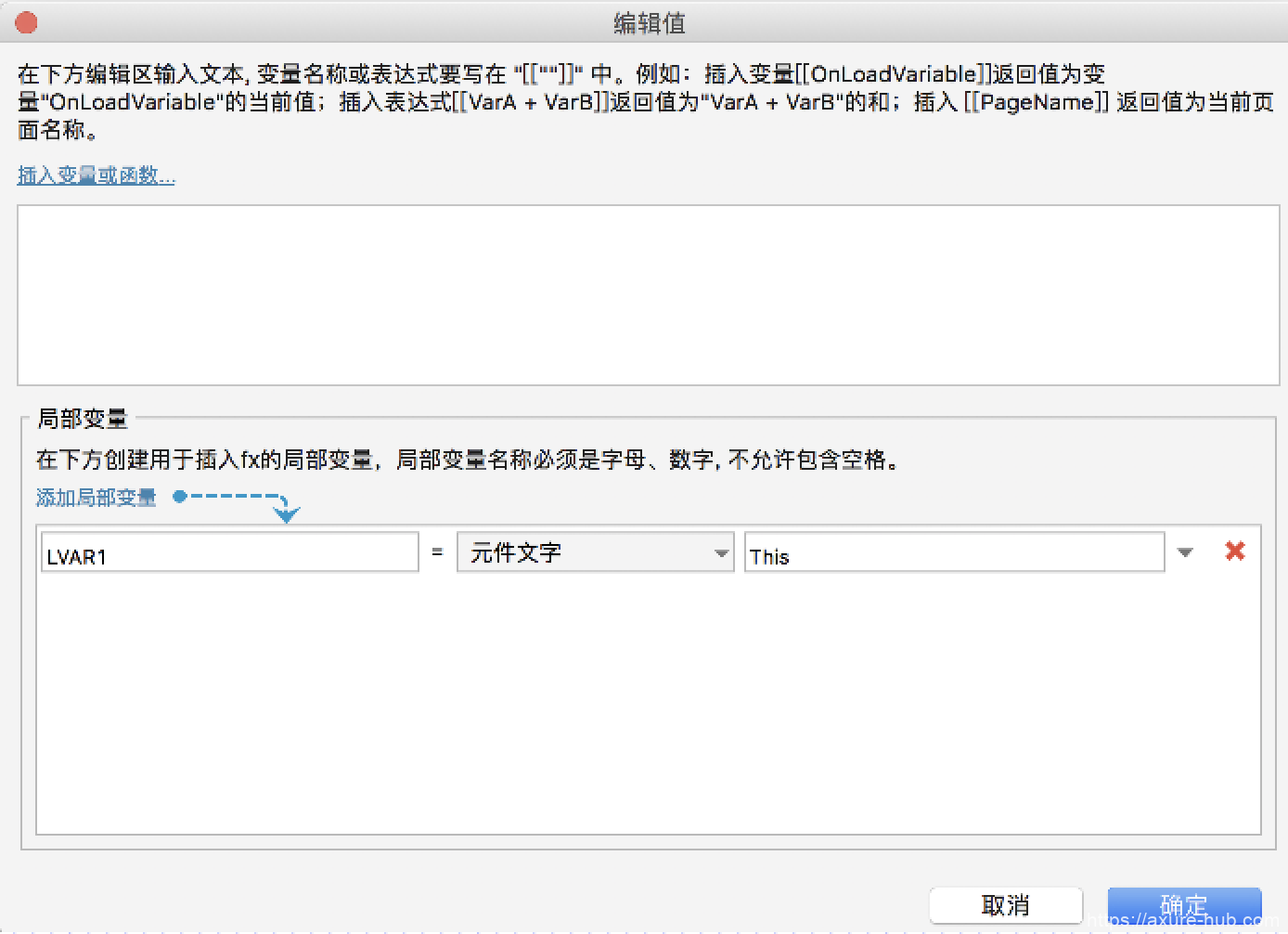
先插入一个中继器/数据集的函数<Item.Column0>。
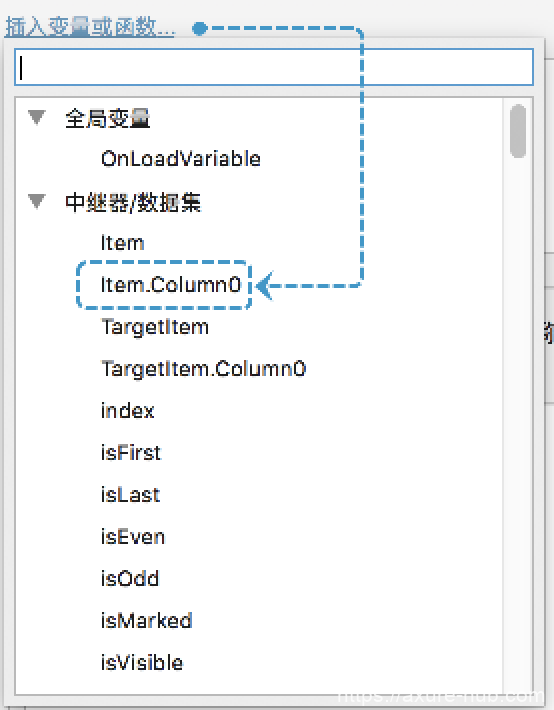
再插入一个字符串函数<substrate(start,length)>。
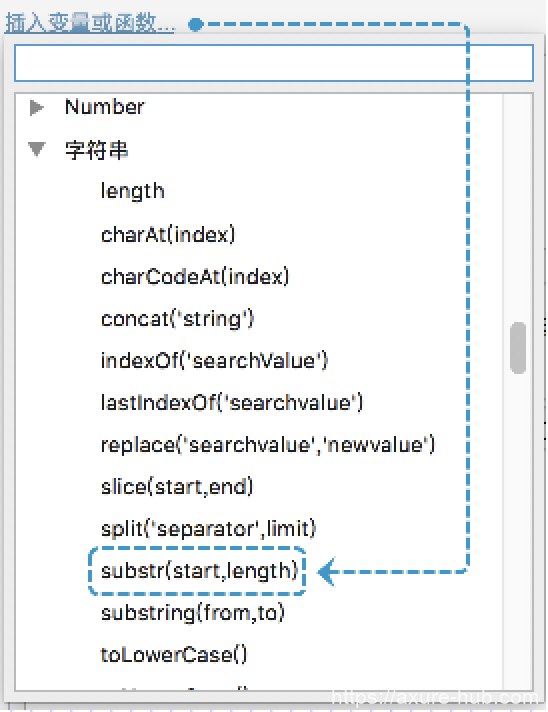
最后调整函数表达如下图所示,然后确定,筛选函数设置完毕。
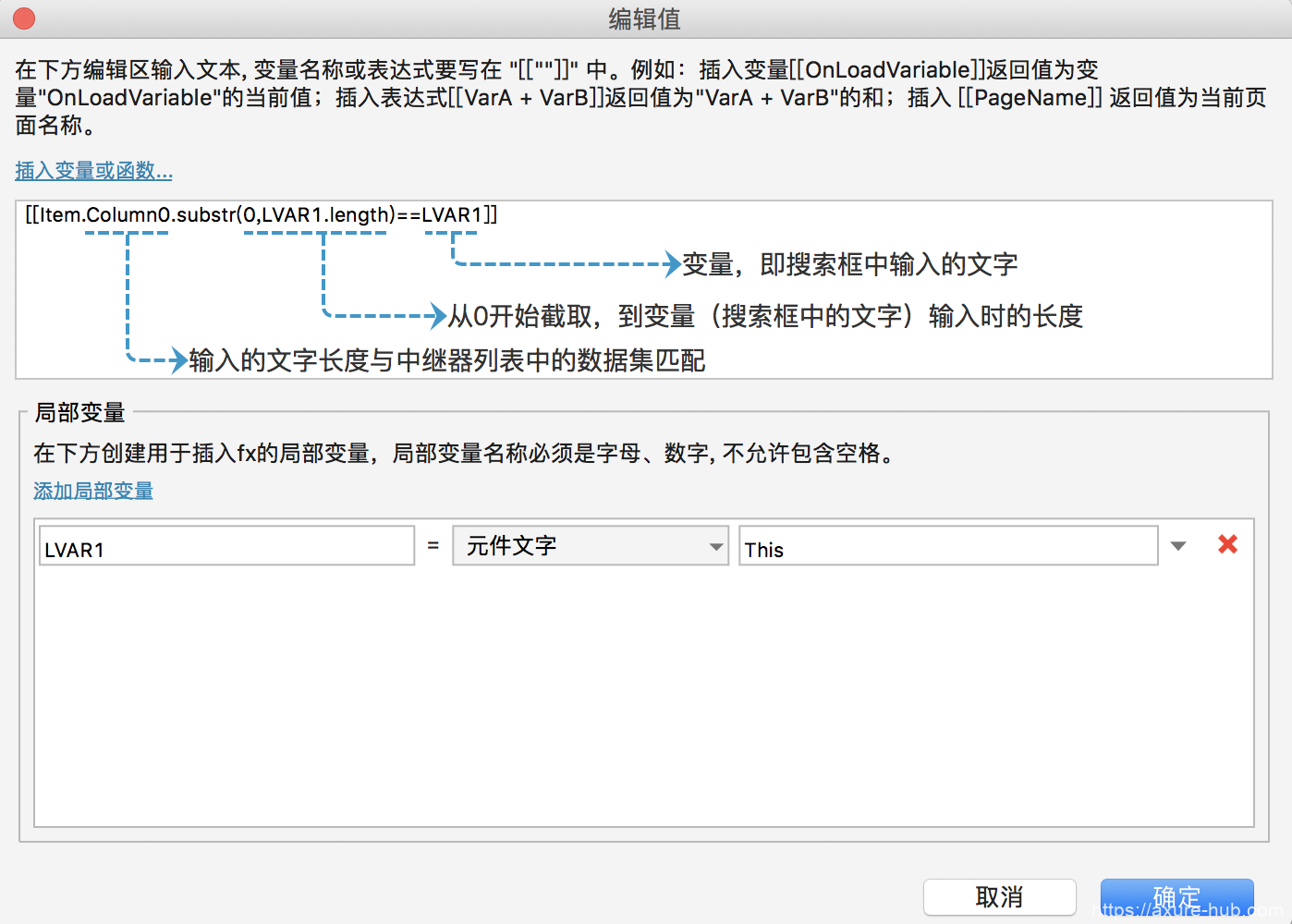
此时添加显示“候选词”动作,表明符合筛选条件的情况下显示中继器内容。
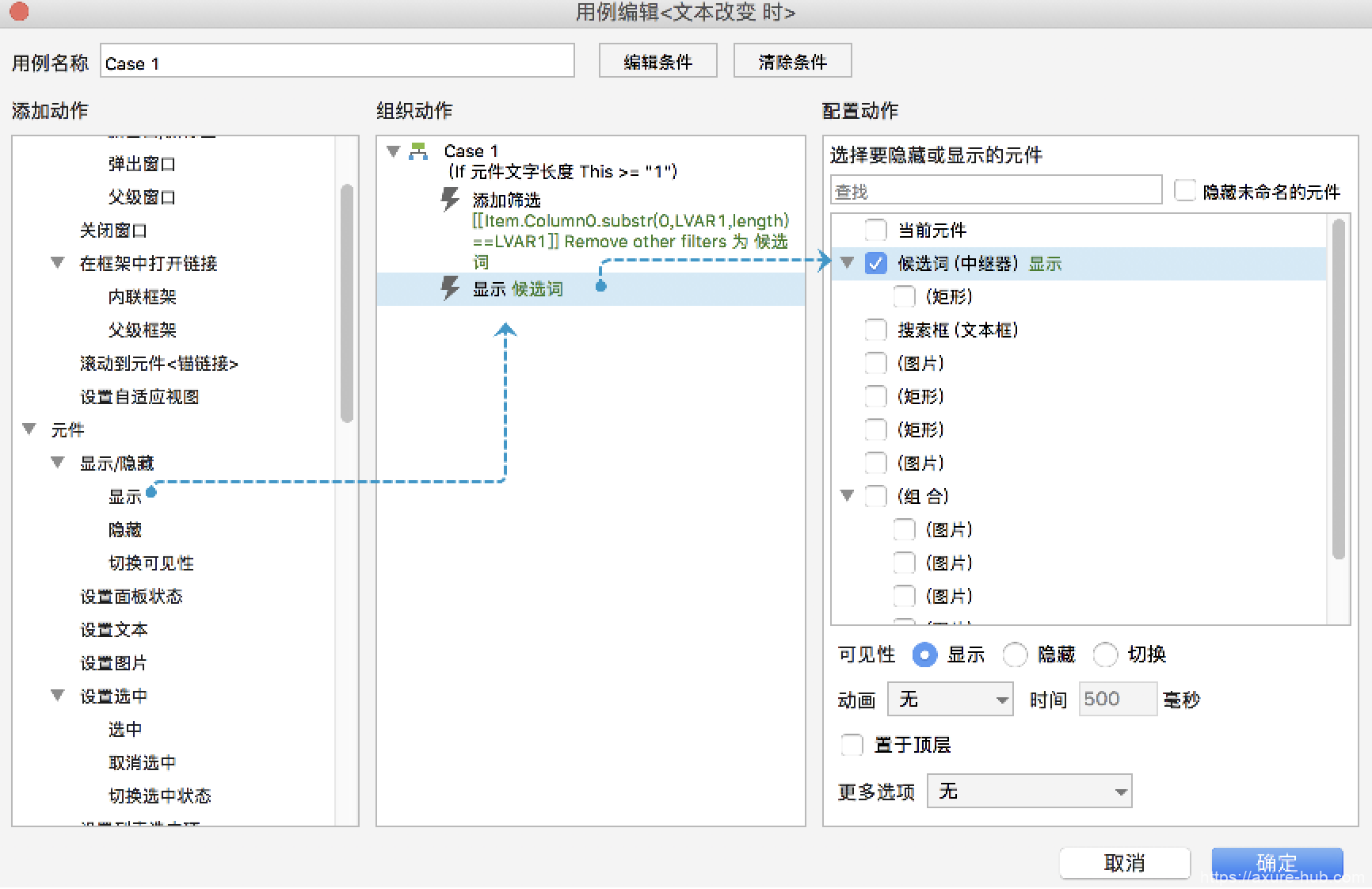
然后为“文本改变时”状态添加第二个用例,设置当判断条件“<1时”。
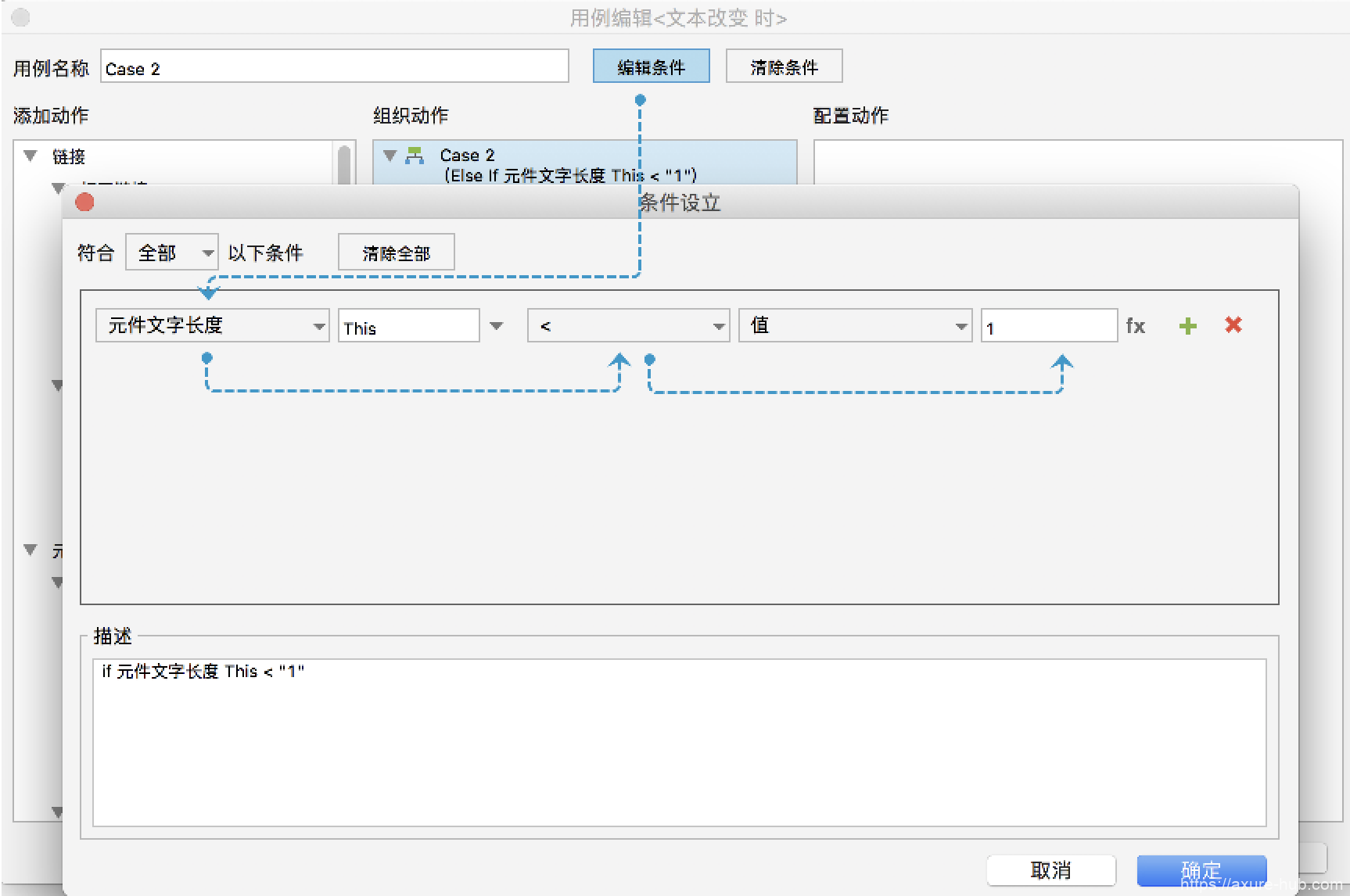
隐藏“候选词”这个中继器。
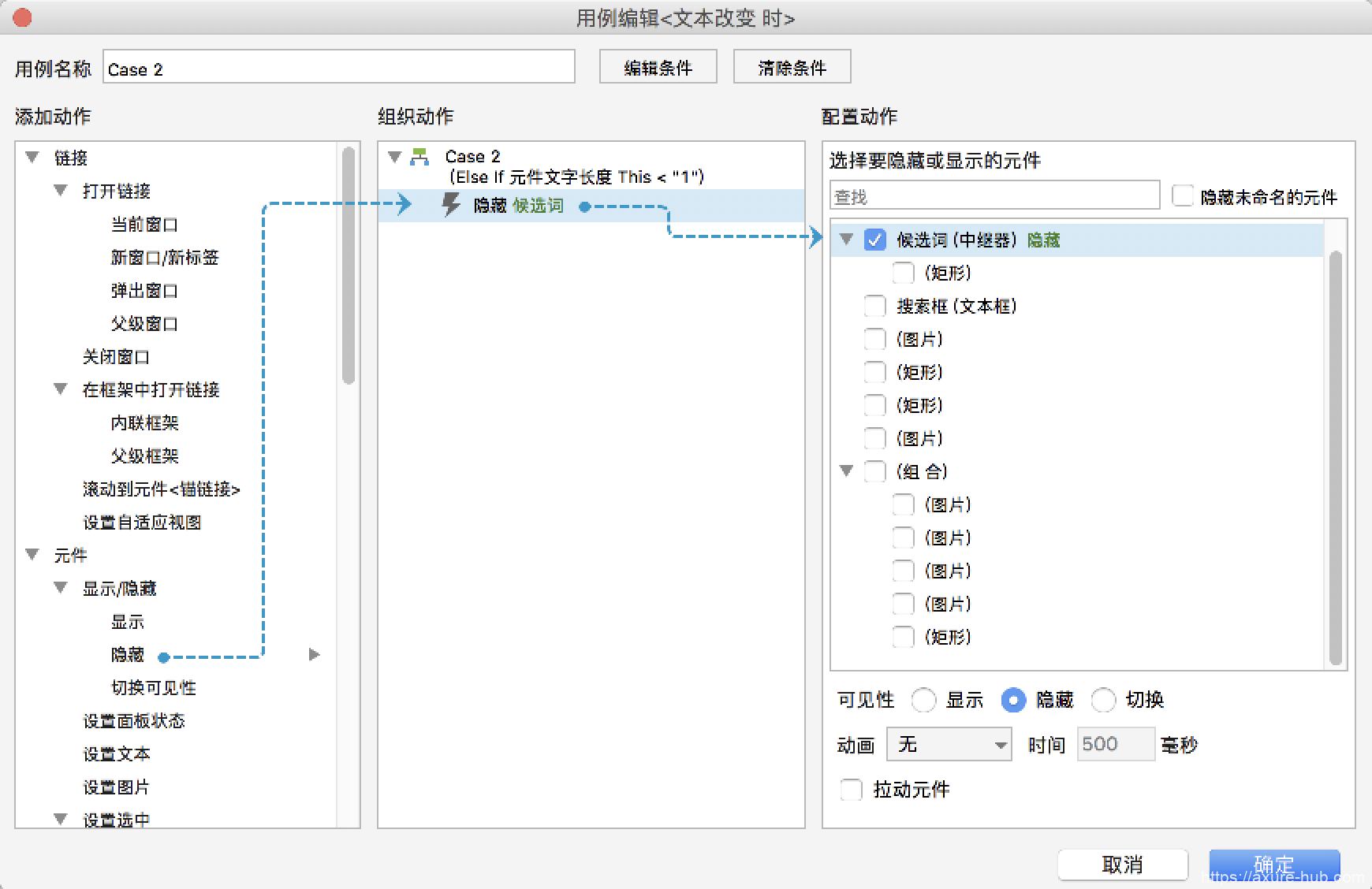
最后,当页面载入时,设置中继器为“隐藏”状态。
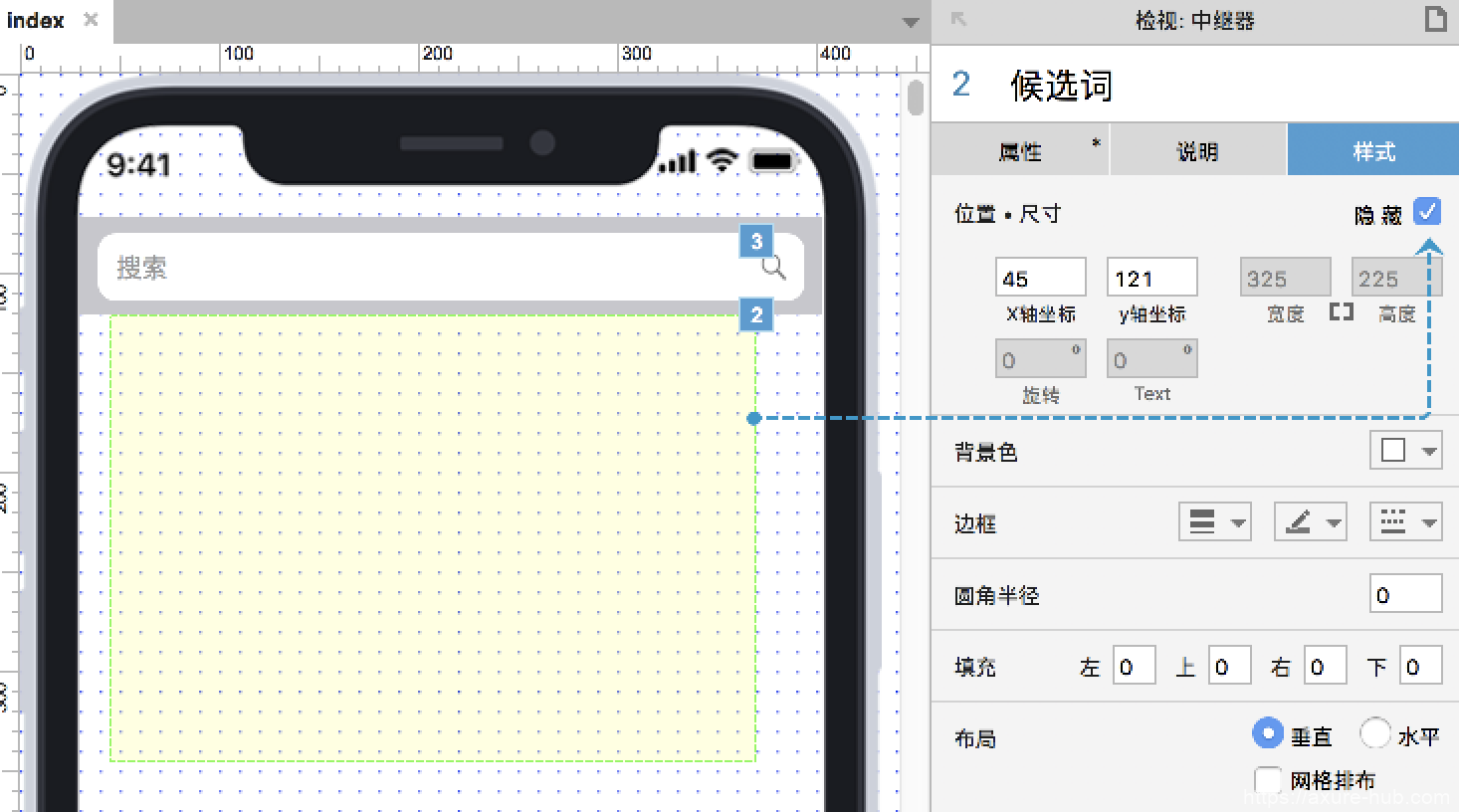
完成以上所有步骤,就能展现文中开头所示的效果,最后我们总结下,从我们给元件状态配置的用例可以看出,最基本的思路就是“筛选—呈现”。
因此基于这个思路,我们需要做的就是提供筛选数据,而中继器是一个很好的数据容纳工具,然后筛选,符合条件则呈现。不符合条件则隐藏,后续我也会写更多关于中继器使用的例子。
这个实现效果并不复杂,至于文中的函数部分我已经做了拆分理解,如果实在难以理解可以尝试多去练习几次这个效果,对于没有写代码基础的同学(我也是)是相对比较难理解。在多次练习后,就会有一定的认识,在日常中这一点并不需要做产品的同学刻意去纠结,重要的是我们能够理解其中的思路。
也希望大家能够养成一种习惯,在进行练习前对任务流程进行思路梳理,这样对理解逻辑更有帮助,有任何问题欢迎在文章底部留言讨论。
