本篇教程将为大家展示如何使用Axure美化App移动端单选效果。
最终效果
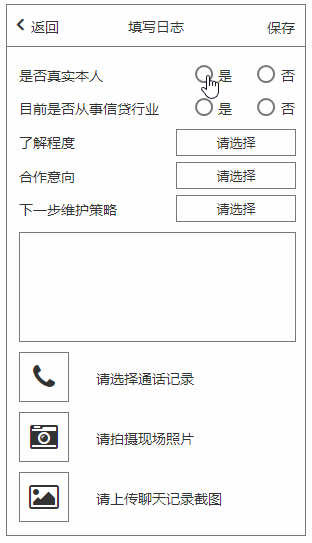
知识点
font awesome:如demo中所示,界面下方三个按钮中的图片,都是使用font awesome实现的效果。
具体安装步骤可在本站中搜索查看:点击这里
制作步骤
首先我们按照设计图排版绘制出最终静态效果:
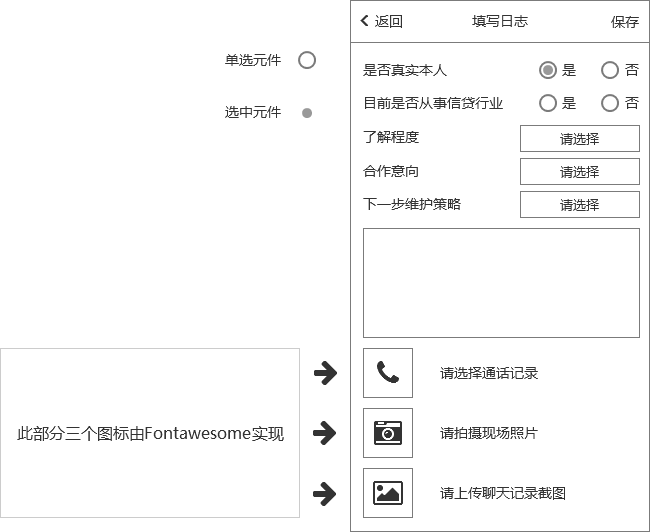
首先我们介绍一下效果实现的思路,当点击“A单选元件”后,显示“A选中元件”,并且将“B选中元件”隐藏;当点击“B单选元件”后,显示“B选中元件”,并且将“A选中元件”隐藏。
第一步我们来为原件命名,用于交互使用,分别命名为“A单选元件”、“B单选元件”、“A选中元件”、“B选中元件”。
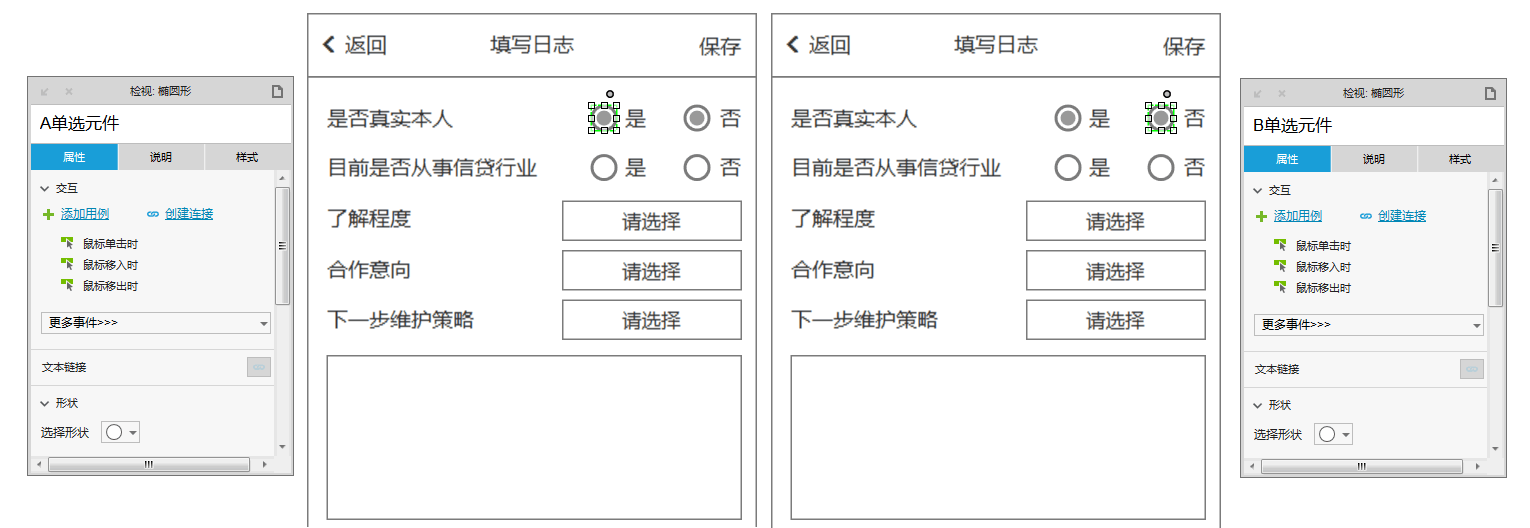
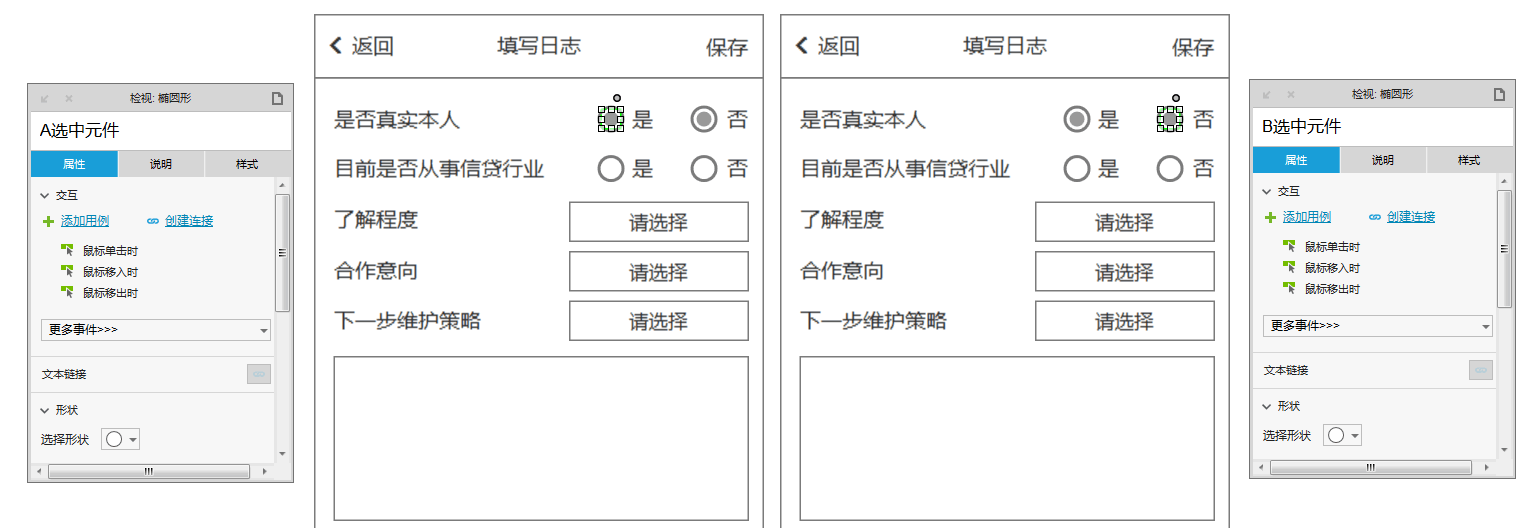
下面我们来创建交互动作,首先将“A选中元件、B选中元件”隐藏,选择“A单选元件”,在交互面板,双击“鼠标单击时”,打开交互面板,进行设置。
依次选择“显示/隐藏”->“A选中元件”->“显示”->“置于顶层”:
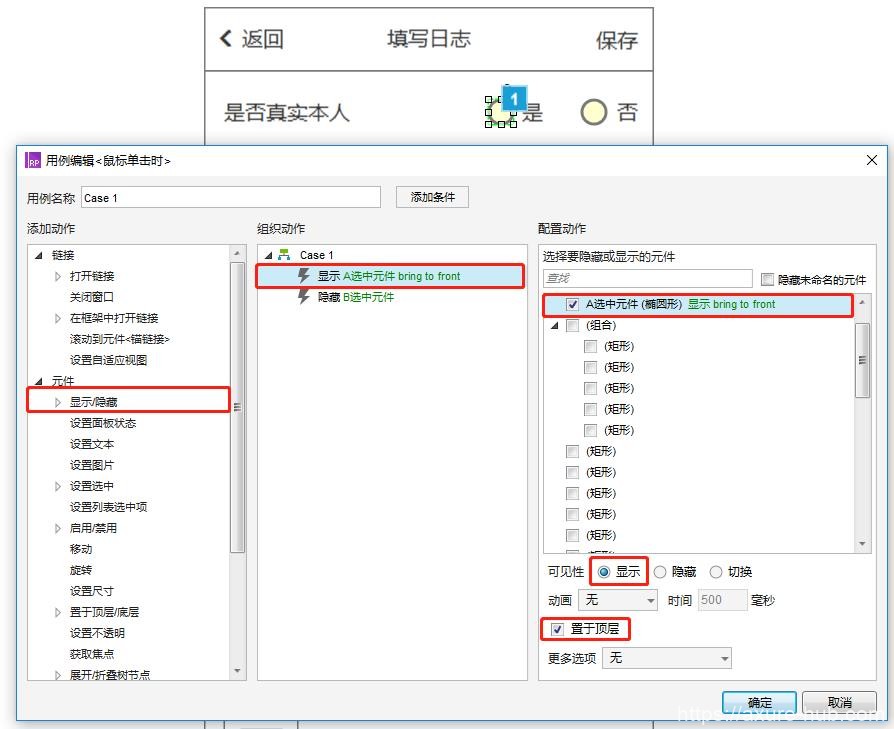
完成了“A选中元件”的显示设置,我们来将“B选中元件”进行隐藏设置:
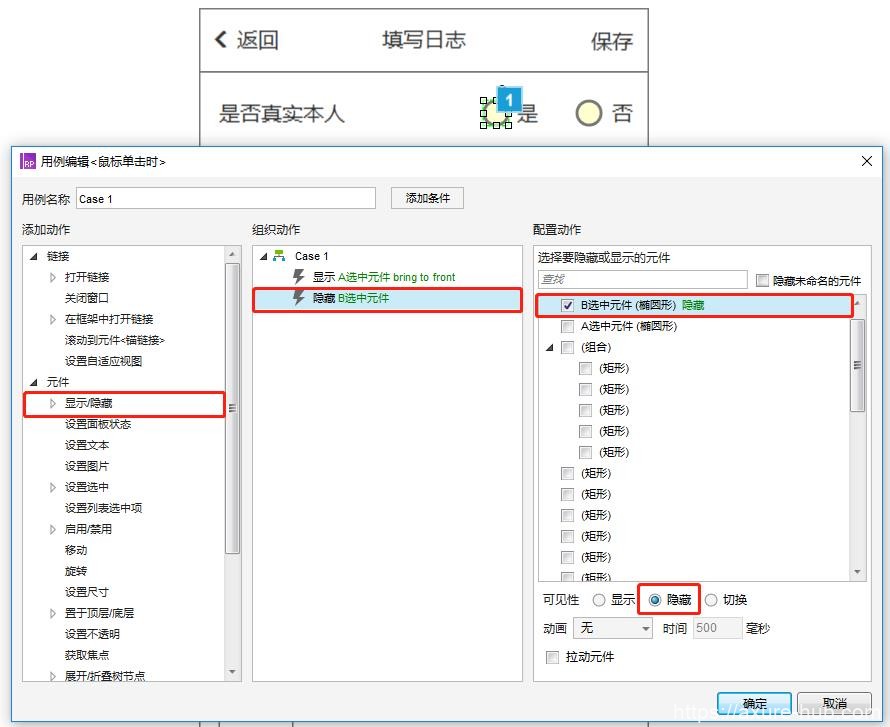
依次选择“显示/隐藏”->“B选中元件”->“隐藏”。
完成设置后,保存,按F5查看特效,现在已经完成了点击“A选中元件”后,显示单选的效果。
使用相同的方法,对“B选中元件”进行设置,这里就不详细描述了,只将设置截图贴出。
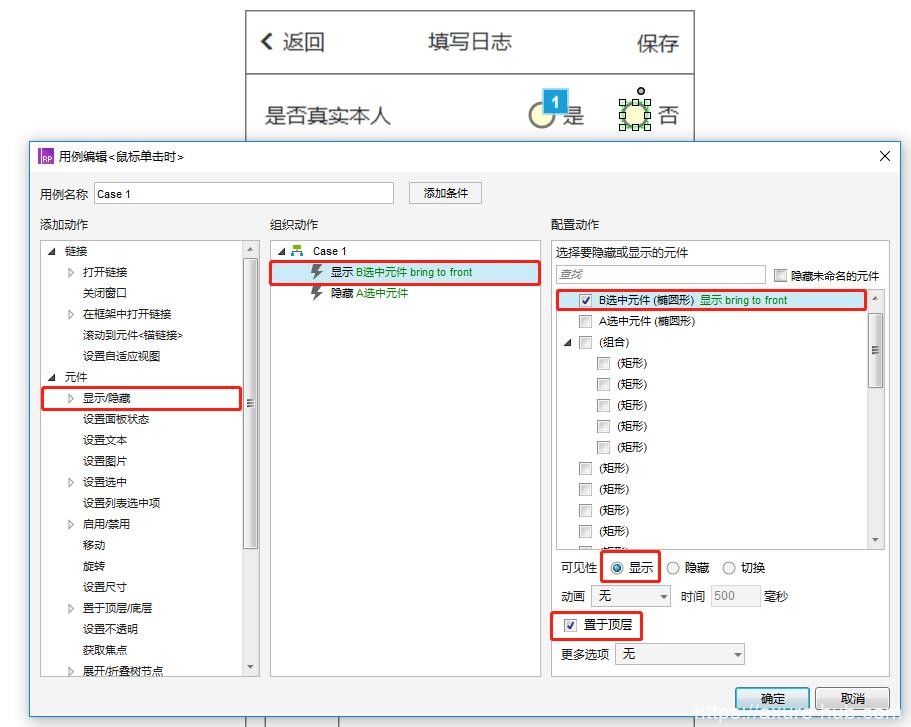
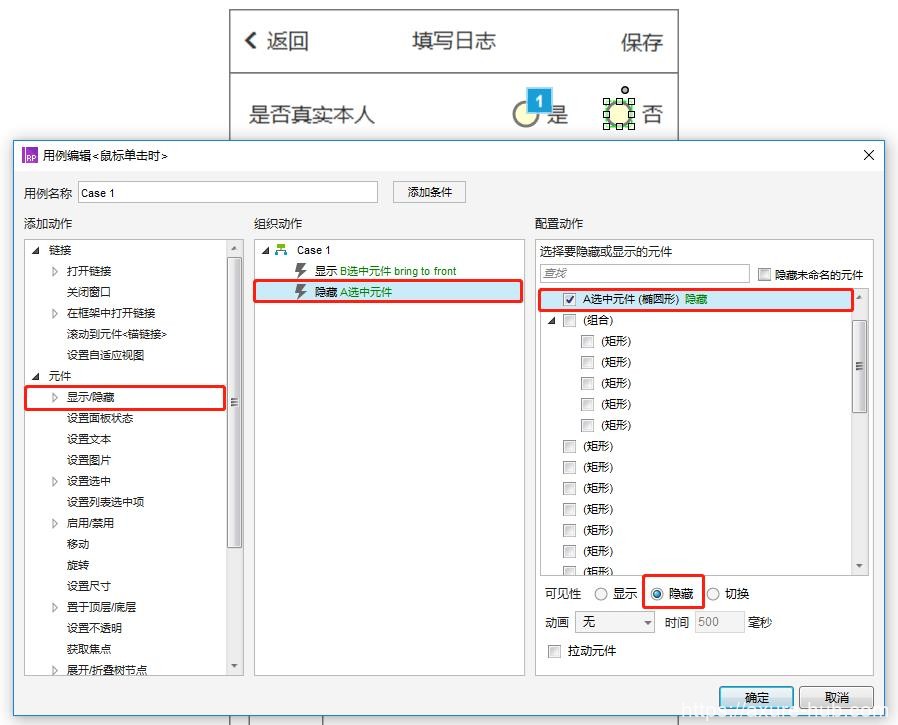
至此,我们完成了本教程的所有设置,按F5即可预览。
源文件下载
https://pan.baidu.com/s/1l674tB7zJRZnjX7GvpFHDQ
下篇预告
下一篇教程,我们将给大家介绍“App移动端多选效果美化”,可以先预览下效果。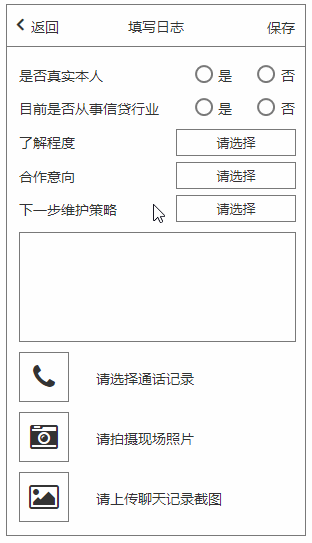
声明:本站所有文章,如无特殊说明或标注,均为本站原创发布。任何个人或组织,在未征得本站同意时,禁止复制、盗用、采集、发布本站内容到任何网站、书籍等各类媒体平台。如若本站内容侵犯了原著者的合法权益,可联系我们进行处理。
